How to Install or Update the Firmware on a Samsung Smart TV
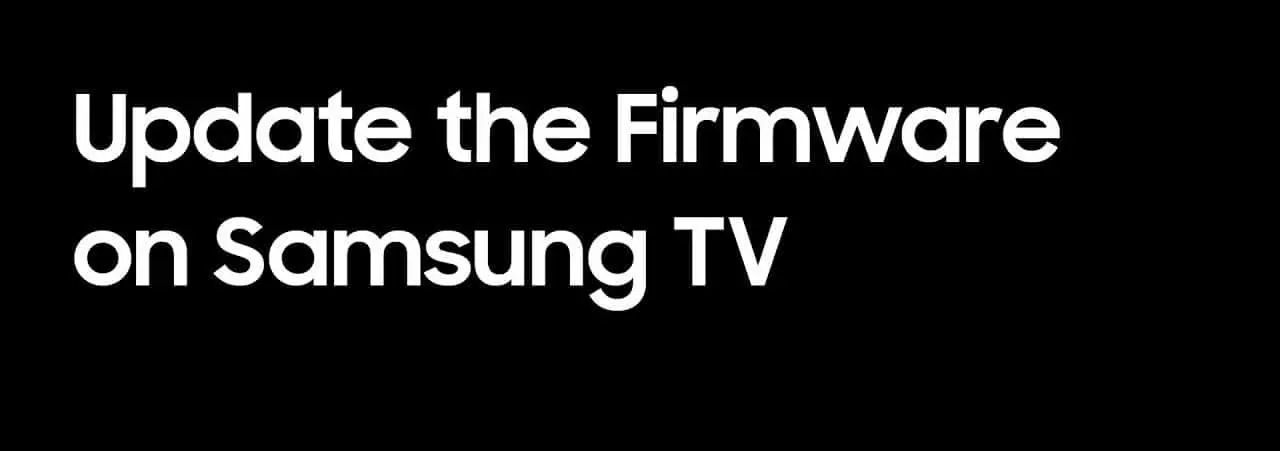
Samsung Firmware
Apart from being a consistent heavyweight king in smartphone contests, Samsung also has a significant presence in the TV or Smart TV industry, as well as other intriguing areas.
To your knowledge, Samsung Electronics is the world’s top TV maker and brand. Given its position as the world’s largest seller of televisions, Samsung is almost definitely a brand you’ve heard of or are now using.
As a result, a Samsung TV can be found in practically every home.
Have you at any point considered what’s going on with all the quarrelsome “brilliant TVs”? Or are you wondering if the TV you presently possess is a smart TV?
So here’s the easiest solution:
What exactly is a smart TV, and what advantages does it have over traditional television?
A smart TV is one that can connect to the internet without the use of a set-top box or streaming device. It provides a variety of internet capabilities, including on-demand entertainment and VOD services from applications such as BBC iPlayer, Netflix, Amazon Prime Video, and YouTube, as well as music streaming services such as Spotify, and even numerous games and sports materials to enjoy.
A smart TV enables you to view paid cable and satellite television, which was previously only available through a set-top box. All you need to do is download the app provided by your cable or satellite provider. Smart TVs, unlike traditional televisions, operate on an operating system and have their own app store.
Now that you’ve learned everything there is to know about your Samsung Smart TV, let’s get into the Samsung Smart TV software update conversations.
Step by step instructions to update the software on a Samsung Smart TV
The method of updating the software on your Samsung Smart TV is similar to that of updating the software on your Samsung Galaxy phone.
Five minutes are required.
The most effective method to update the software on a Samsung Smart TV
- On your remote, press the Home button.
Press the Home button on your remote.
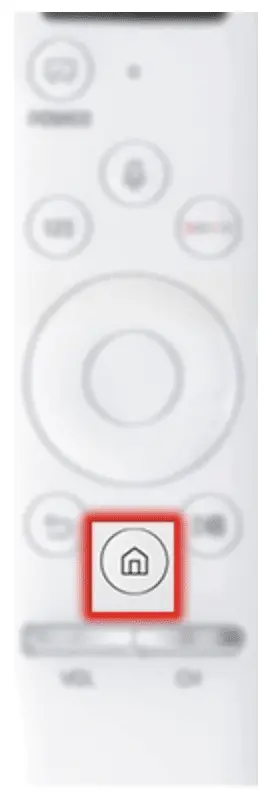
- Navigate to and choose Settings on your One Remote using the directional pad.

- Navigate to and click on Support.

- Choose Software Update.
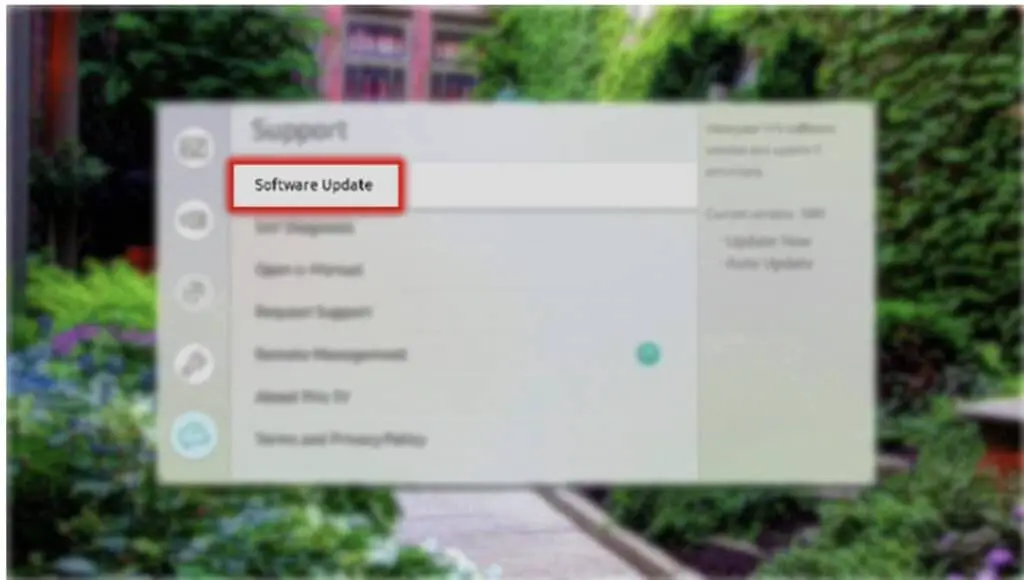
- Choose Update Now.
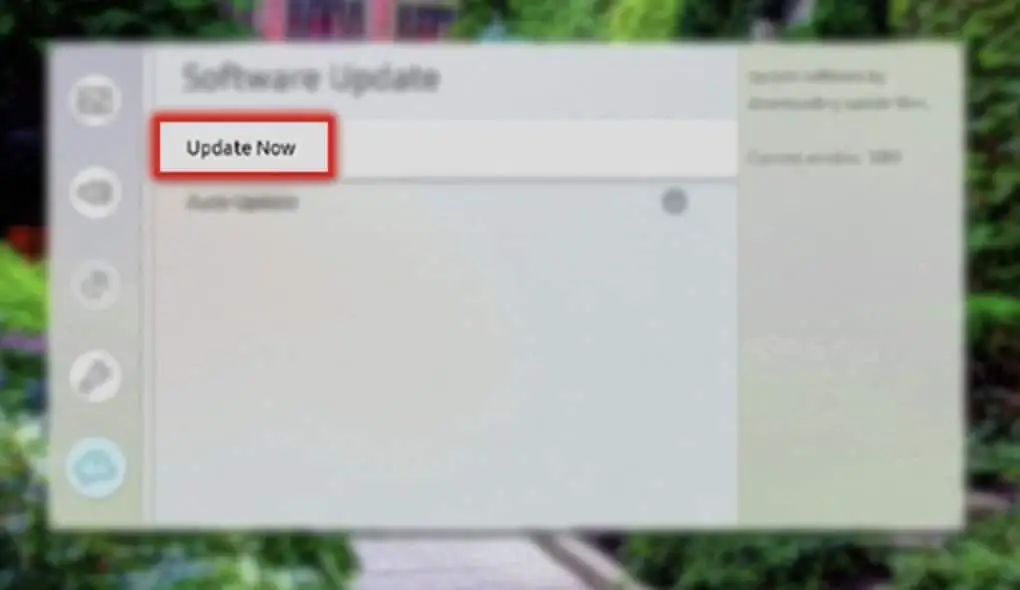
- Please wait while the television searches for any accessible updates.
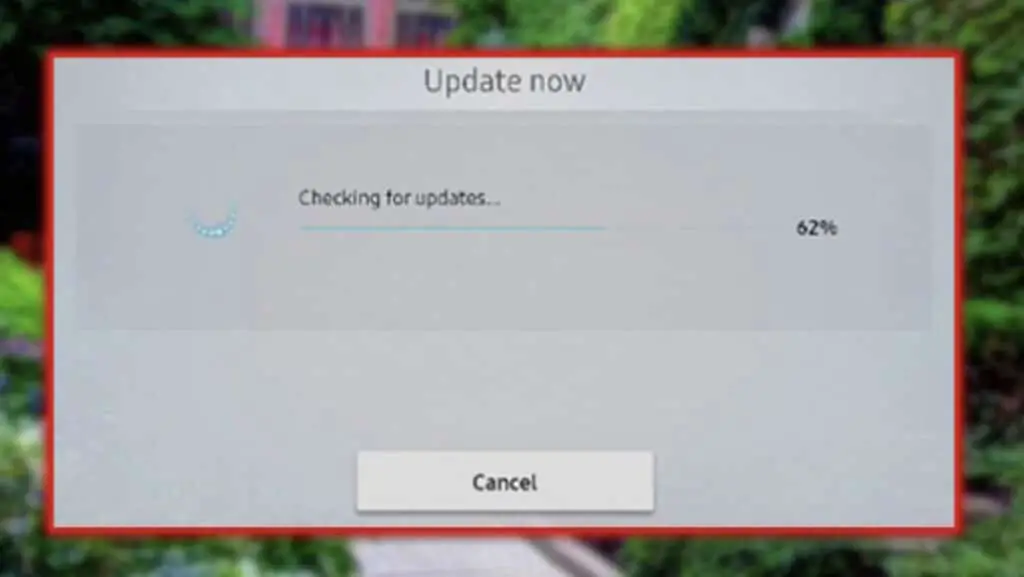
- Finally, click OK.
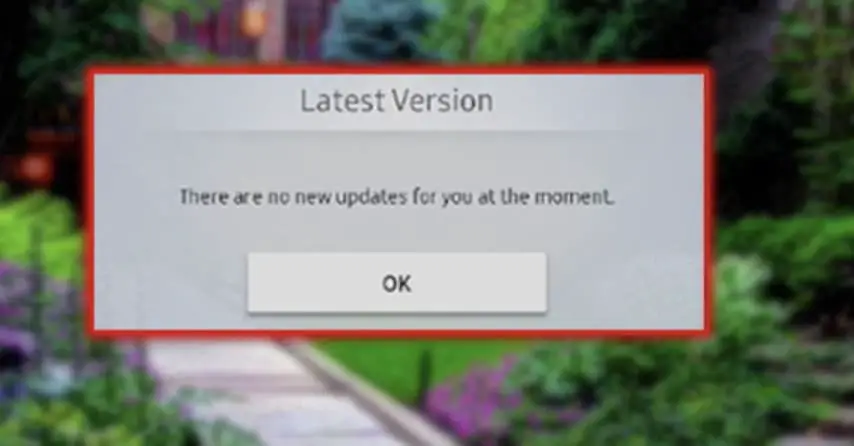
That’s how simple it is to automatically update your Samsung TV.
But what if you wish to update the TV firmware using a USB drive?
Step-by-step instructions to update TV firmware using a USB drive
You may have wondered, “How can I update my Samsung Smart TV through a USB drive?”
” If you follow our guide, it’s pretty much as simple as ABC.
Here’s how to update your Samsung Smart TV using a USB or external disc.
Navigate to the Samsung Downloads/Support website on your PC.
Visit the Samsung Download Centre to get the most recent software updates. You may either pick your product type and then search for your TV, or you can enter your TV model number to visit the support page for that model.
Locate the firmware file for your TV under Downloads on the Support website. If you discover numerous firmware versions, install the most recent one. To download the zipped file, click Download next to the firmware version.
- Once the file has completed downloading, find it and unzip it. Inside, there should be one folder.
- Copy or move the folder to a USB flash drive, making sure it is not nested within any other directories. The TV will not discover the software folder if you put it within another folder on the USB device.
- Connect the USB disc containing the software upgrade to your TV’s USB connection.
- Navigate to Settings and then Support on your TV’s remote. Select Software Update, then Update Now, and finally Yes.
Your TV will look for updated files on the USB device. To introduce the most recent programming, adhere to the on-screen guidelines. Refreshes ordinarily require a couple of moments; kindly don’t turn off the TV until the update is done. At the point when the update is finished, the TV will continue naturally.
Frequently Asked Questions about Samsung Smart TVs and Software Updates
How can I find out what software or firmware version my Samsung Smart TV has?
- Press the Menu button on the remote control and scroll down to the Support option, which you should pick. Select Software Update on the right-hand side.
- On the right-hand side, you’ll find a Software update option; simply highlight it with the arrow keys and DO NOT press the OK / ENTER Button. All we need to do is highlight it without choosing it.
- Now, while the Software Update option is visible on the Remote Control, hit the INFO button.
- Pressing the Info button on the Remote Control will display the Firmware version.
Alternatively,
- On the remote control, press the Menu button and pick the Support option.
- Using the arrow keys, scroll to the right and choose Contact Samsung.
- When you pick Contact Samsung, the information will be displayed in a separate window.
On the right, you’ll see the Firmware / Software information for your Samsung Smart TV.
What is the procedure for restarting my Samsung Smart TV?
Here’s how to reboot or soft reset your Samsung smart TV.
- Wait a few seconds after pressing and holding the Power button on your remote control.
- You may now turn on the TV by pressing the Power button once more.
That is a method known as a soft reset or reboot.
How can I do a factory reset on my Samsung smart TV?
To return your Samsung TV to its factory default settings, follow these steps:
For the new series ( K, M, N, and R series )
- On the TV remote control, press the Home button and then select Settings.
- Click on Support.
- Choose Self Diagnosis.
- Select Reset, then enter your TV PIN (0000 is the default) and click Reset.
- Using the remote’s navigation buttons, choose Yes, and then press Enter.
Series from the past ( E, F, H, and J )
- On your remote, press the MENU button.
- Click on Support.
- Choose Self Diagnosis.
- Click the Reset button.
- Enter your TV’s PIN code.
- A warning notice will show on the Factory Reset screen. Using the remote’s navigation buttons, choose Yes, and then press Enter.
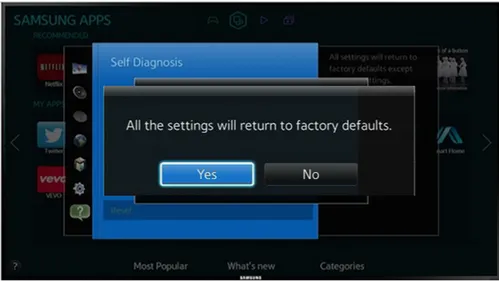
How do I update the applications on my Samsung Smart TV?
- Select Update Applications from the menu.
- Select all by clicking the button.
- Navigate to the app that needs to be updated, then hit and hold the Enter key until the Sub Menu displays.
- Select Update Apps from the menu.
- Select all by clicking the button.
- Select Update when you’ve navigated to it.
What is the point of updating my Samsung Smart TV?
Your Samsung TV, like any other decent electrical equipment with software running on it, will receive firmware upgrades, often known as software, to add new features or repair flaws in prior software versions.
How to Update Your Samsung Smart TV
Keeping your Samsung TV up to date will allow you to get the most out of it, as software upgrades will enhance performance, introduce new features, repair issues, and more.
Here’s what you need to do to keep your Samsung Smart TV up to date.
- Turn on your television and then hit the menu button on your remote control.
- Navigate to Support > Software Update.
- Check the Auto Update box and make sure it is switched on.
This will automatically keep your Samsung TV up-to-date with the most recent software version.
What do I require before purchasing a Samsung smart TV?
A decently fast internet connection is required to get the most out of a smart TV. Because on-demand episodes and movies are streamed over your internet connection, the faster your connection, the better your watching experience.
What is the procedure for connecting a Samsung smart TV to the internet?
You may connect your smart TV to the internet in two ways: wirelessly or via an ethernet connection.
All Smart TVs include built-in WiFi, and you should be able to connect to your home wireless network during the setup process or via network settings.
You may also utilize a wired connection and connect your router to your TV using an Ethernet cable. The advantage of this is that it is more reliable than a WiFi connection.
Is it possible to connect my Samsung smart TV to my smartphone or tablet?
Yes, it’s referred to as “remote access,” and many smart TVs can also link to your smartphone, tablet, or wireless home theatre system.
Read More:


