Steps to use Qualcomm SW Upgrade Tool

Flash Stock Rom on Qualcomm Smart devices
Using Qualcomm SW upgrade Tool user guide- Detailed Steps
Hello Everyone! Today, I’m going to guide you through the detailed steps to be followed to use Qualcomm SW upgrade tool. Qualcomm devices are too famous in the market because of its features and the user friendly operating system. Sit back and go through the detailed steps along with the screenshots attached along with. I hope this post will definitely help you.
Pre-requisites:
- It is always better to have the data back-up when we are dealing with the firmware and flashing things.
- Charge up your phone to at least 50-60 %, since the flashing takes some time and to be on the safer side.
- you Device must be QSC6240,QSC1110,MSM8225,MSM7225,MSM7625,MSM8625,MSM 8625Q,Etc.
Steps:
- Since, you are going to connect the device to the computer/PC, you should have the USB drivers installed prior. So, download and install driver on the computer using which you are flashing the device from. To cross check the same, go to device manager and check for the Qualcomm USB driver.
- Download and install the Qualcomm SW upgrade tool on the computer. If you don’t have the application which is used to extract the file, then please download and install extracter prior to this step.
- Open the Qualcomm SW upgrade Tool, a new pop-up identical to the below one is obtained.
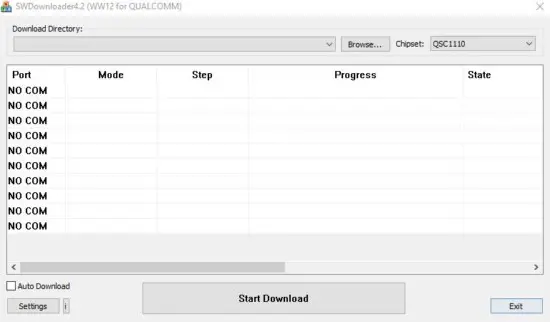
- Download the firmware which you want your device to flash with. Make sure that the firmware file matches with the model number and device OS.
- Locate the firmware file by clicking on browse options and by placing the proper path.
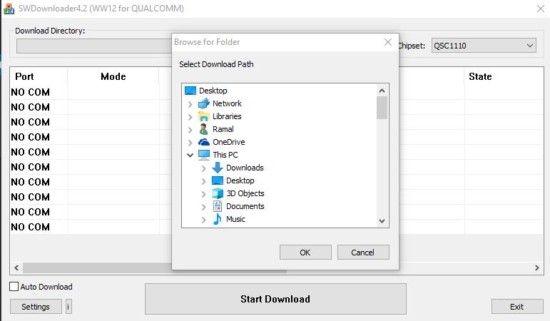
- choose the Chipset (You can find it on device Box OR on the back of your device)
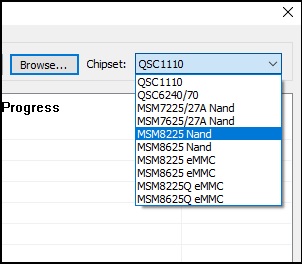
- if you want to take backup or want to restore the NAV or EFS files then click on “Setting” button, if not then go to Step 9.
- Power off the device which you are flashing by a long press on power button and selecting power off.
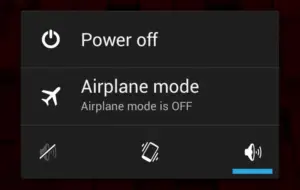
- Connect the device to the PC/computer where you have completed all the prior steps by USB driver.
- Last Step is, Click “Start Download”

- It will normally take somewhere between 4-10 minutes to flash. Wait till it is done.
- A success message in green color would be displayed once the flashing is done.

Congratulations on flashing your device. I hope the post came in handy for the flashing. If you are facing any issues in following any of these steps, then feel free to drop a comment. One of us from our team will get back to you quickly. Also, go through the other posts as well. Thanks!

