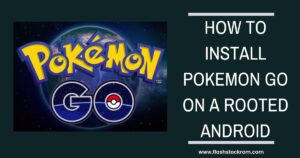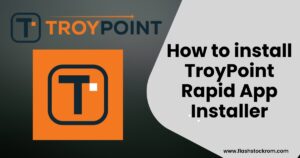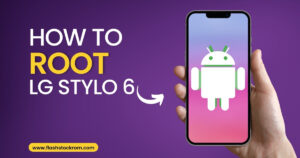A Complete Guide to Setting Up and Using TeamViewer on Android

A Complete Guide to Setting Up and Using TeamViewer on Android
TeamViewer is a computer software enables you to access and control your devices from anywhere. Lets see how to Set Up and Use TeamViewer on Android.
If you are a IT technician or related person, it is worth if you can access your devices from distance. You may have many options. But TeamViewer is one of the largest and user friendly remote access platform.
Additionally, if you do your own research, it’s possible that you’ll find it in the first results. But with regular upgrades and many helpful features, you may afraid at the beginning. Let’s talk about how to Set Up and Use TeamViewer on Android.
What Is TeamViewer?
TeamViewer is a remote access program. It enables you to access your devices from any distance if you know the login details. But first you have to set up TeamViewer on that device. Simply, if you have installed it both to your phone and desktop, you can access your desktop on your phone with ID and password provided when installing the TeamViewer to desktop.
TeamViewer is a superb remote access choice if you need to access your Android phone from your PC or vice versa. It is very easy to install TeamViewer on Android because its accessibility is amazing. Which app do you pick now?
Which TeamViewer App Do I Install?
You can find roughly eight results by doing a simple search on Google Play, ranging from TeamViewer Host to TeamViewer Assist AR. Though it is simple to setup, this lot of customers will reject it. You should first be aware of the support’s direction.

We are only concerned with TeamViewer Remote Control and TeamViewer QuickSupport as mobile applications. While QuickSupport enables a remote access your phone, Remote Control lets you control another device from your phone.
Download: TeamViewer Remote Control for Android (Free)
Download: TeamViewer QuickSupport for Android (Free)
Additionally, the desktop version of the TeamViewer app may remotely controlled by itself and manages incoming control requests. You need an app called TeamViewer if you want to connect to or from your desktop computer. The desktop application is free for personal use and works with Windows, Mac, and Linux.
Download: TeamViewer for Windows | Mac | Linux (Free, subscriptions available)
How to Set Up TeamViewer on Android
Installation is rather simple but few important features you take into account during initial setup.
How to Set Up TeamViewer’s Desktop App
The desktop app for TeamViewer supports Windows, Mac, and Linux, as you can see on the downloads page. Additionally, there are connections to Google Play for iOS, Raspberry Pi, Android, and Chrome OS.
You can download the TeamViewer desktop application to make use of the Remote Control and QuickSupport features on your desktop computer. Although we’ll be setting up Windows 10, other platforms shouldn’t significantly change your setup process.
- Run the setup package after selecting the 32-bit version or 64-bit version depending on your computer.
- You’ll be given the choice to launch the default installation, launch an unattended installation, or launch a one-time-use (this does not fully install the application). Pick Default installation for the time being.
- You’ll need to click through multiple permission requests when the TeamViewer program is installed.
- The installation of the software will complete after the first 7 or 8 requests, and then you may start using the app.
We’ve already covered how to set up undisturbed access in TeamViewer, along with a detailed installation tutorial for Windows, if you need to remotely access a device without that device’s permission. Since different Linux distributions have slightly varying installation requirements, we have also covered installing TeamViewer on Linux.
Set Up Remote Control on Android
Now you have setup your Android phone to send the same remote control requests after setting up your desktop to receive and send them.
- Install and run TeamViewer Remote Control on your phone, and when asked, agree to the EULA and DPA.
- You can now request control by entering the ID, or Partner ID, of your preferred device into the Remote Control Device box. You can find the code in your desktop application.
- To connect, type it in and select Remote Control. Then, enter the password provided to you on the desktop.
- You must accept the requests for permission on your desktop to complete the connection and access your desktop from your phone.


Set Up TeamViewer QuickSupport on Android
The procedure for QuickSupport is very similar. Now you can send remote control requests from your PC to phone as well as from your Android phone to your PC. We now want to make it possible for your PC or any other device you want to remotely operate to send control requests to your Android phone.
- After installing QuickSupport on your phone, if you use Samsung, you might need to accept the Knox license activation
- After that, a warning that QuickSupport requires special access will appear A warning that QuickSupport requires special access will appear after that. Tap Settings and look for QuickSupport in your list of installed apps because it needs to run and display over other programs. You can activate this by swiping the toggle next to the application.
- When the app is ready, you will see your device’s ID and the sharing option. You can remotely control your Android phone by giving this to a device that has RemoteControl installed on it (or your desktop app, of course).



What Can You Do With TeamViewer on Android?
TeamViewer Remote Control helps many devices. It supports for Windows, Linux, macOS, Windows 10 Mobile, and Android, as noted above. All brands and models of Android devices are supported by TeamViewer.
TeamViewer Remote Control Features
Black-screen access allows for more privacy and security, and permanent unattended access permits use of a device even when the owner isn’t around. To transfer files securely across connected devices, TeamViewer employs 256-Bit AES encoding.

These features would enable you to help a family member who is having technological issues on a personal level.
If you are away from home and you need to transfer a file to Google Drive, you can do it using Remote Control. While you’re at work, you can install software and driver updates. Thereby, your PC is ready when you get home.
A remote connection enables you to turn on your ringer or set off an alarm if you’ve lost your phone in your home and the ringing is off. You get complete touch control when connecting your Android phone to your PC. Swiping around your home pages, scrolling through your app drawer, and other actions will feel exactly like using a smartphone.
TeamViewer QuickSupport Features
You can do many things by connecting your Android phone to your PC. Such as remove apps, end processes, move files, copy to the clipboard, and take screenshots. You will have access to all of the device’s settings, including the ability to modify Wi-Fi settings, upgrade the OS, and view important device data.
The entire procedure is secured, just like with the Remote Control app.
What Else Does TeamViewer Offer?
TeamViewer’s key point is its capacity to connect remotely to devices for complete, two-way access. It also provides a number of other interesting features that may catch your attention. There are a few things that highlight when considering the capabilities of TeamViewer and your Android device.
VPN-Level Security
VPN cannot access faster and securely without tunneling than TeamViewer. Then what VPN does? TeamViewer hacking allegations once put the company’s reputation into doubt. Thus there has been some concern about using it between your devices as sensitive data transfers between them.
A future discussion should address the improved adaptability and security of remote access using VPNs.
Business Integration
Although this may not be important for normal user, TeamViewer is an effective tool for businesses. It can connect many devices at once and straightforward business integration. These are the major features of TeamViewer for using in business.
Consider TeamViewer on Your Android Device
It’s surprisingly easy to access anything from the most basic capabilities to complex procedures when you remotely link your Android phone to another mobile device or PC. Finding the platform with this features is more important.
TeamViewer is a well-rounded framework that turns your phone into a remote help-desk. It features easy touch control interaction, two-way access to files, built-in video conferencing, and chat.
There are numerous alternatives to TeamViewer, so it makes complete sense that you would think about the various options you have. In any case, there is no harm in downloading the app now and giving it a try.
Now you will have an idea about Set Up and Use TeamViewer on Android.
frequently asked questions
Why can’t I control my Android device? Can’t TeamViewer make it possible?
A variety of Android devices can remotely control and their screens can view using TeamViewer. Unfortunately, we are unable to support all ROMs or manufacturers for these functionalities, particularly remote control.
What can I do to control my unsupported device?
We are unable to provide you this feature right now if your device is not supported. However, file transfer and other services are still available to you. Additionally, we want to encourage you to assist us by contacting the manufacturer of your mobile device and tell them you want to compatible with TeamViewer.
How do I use TeamViewer on Android?
Your iOS or Android smartphone needs to have TeamViewer for Remote Control downloaded and installed. Make sure to upgrade the App to the most recent version if you already have it installed on your device. Start the app. Enter your TeamViewer account information and select Computers from the menu. See more