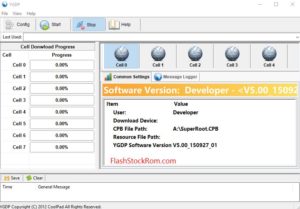How to flash RockChip Smart Device using RockChip Factory Tool

Flashing RockChip Smart Device using RockChip factory Tool
Flashing RockChip Smart Device using RockChip factory Tool
Hi Everyone! Today, in this post, I’m posting the detailed steps to be followed to flash RockChip Smart Device using RockChip factory tool. Please follow these steps to get the flashing done smoothly.
Pre-requisites:
- It is always better to have the data back-up when we are dealing with the firmware and flashing things.
- Charge up your phone to at least 50-60 %, since the flashing takes some time and to be on the safer side.
Steps:
- Download RockChip driver Assistant on the PC/ Computer from which you have planned to flash your device from. Extract once the download is done. If you don’t have any applications which extract the files, then kindly download and install one. prior to this. Once you extract the file, you should be able to see the options identical to the one shown in the figure.
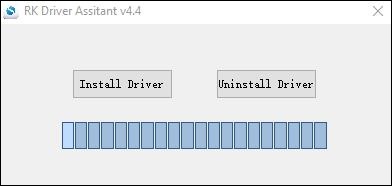
- The next step is to download the RockChip factory tool and extract the same once done.
- Browse through the extracted files and double click on RockChip Factory Tool.
- A new window will be prompted identical to the one shown in the below figure.
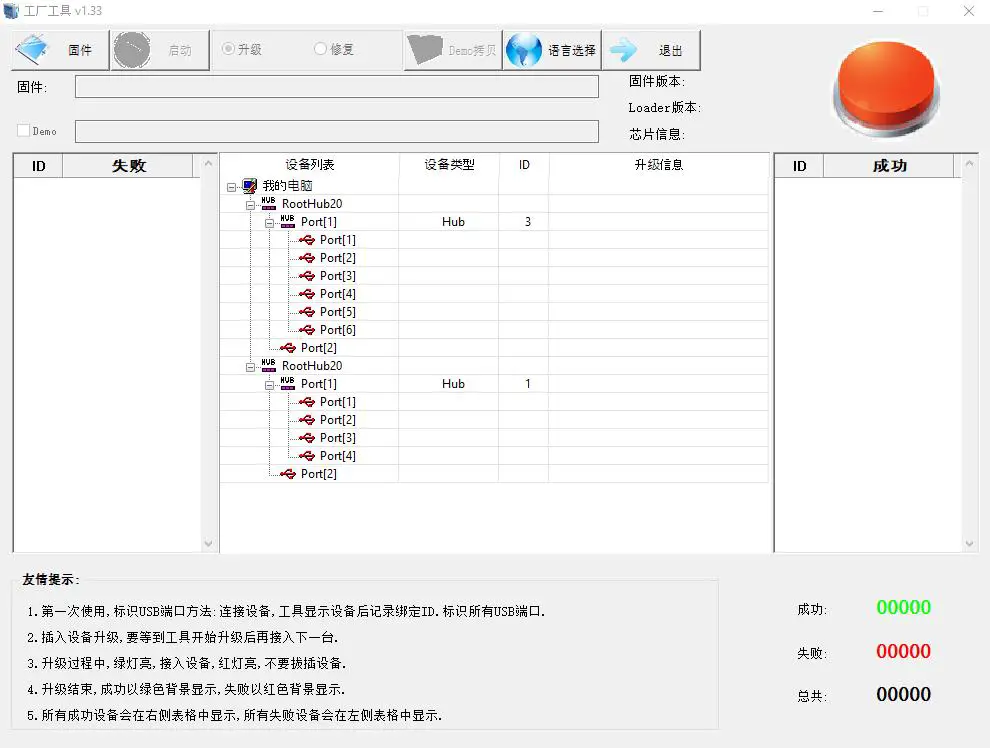
- All the options in the prompted screen would be in the Chinese language(It actually depends on the type of tool you have downloaded). Select the option which is language option in the equivalent language which is beside the globe option.
- Select the second option which would be English.

- Next step is to locate the proper firmware file of the device. Click on the browse button and locate the proper firmware package file which is particular to the device.
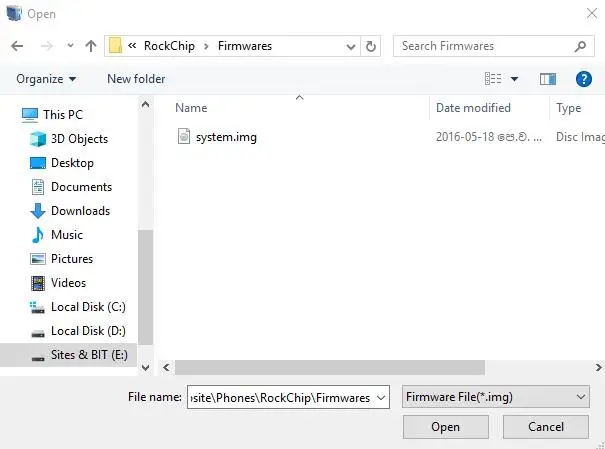
- It would automatically have the various options popped up on the screen.
- Power off the device which is supposed to be flashed by a long process on the power button and selecting the power off.

- Connect the device to the computer; meanwhile hold the Power + Volume down button while doing so.
- Your device gets ready for the flash, you should be able to see the below screen.
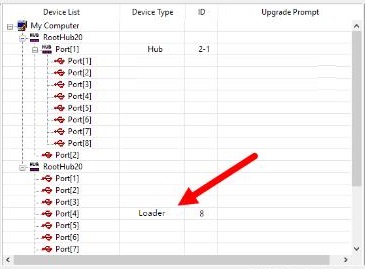
- Click on Run button on the left button to start the process.

- Wait for the device to get flashed. It will take around 5-10 minutes to get flashed. Please wait until the success screen is displayed.
- Green success button would be displayed if everything has gone perfectly.
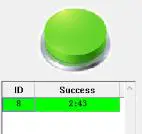
- Close the application, and disconnect the device and restart. You should be able to use it with the enhanced mode.
Congratulations on flashing your device! I hope the post came in handy for the flashing. If you are facing any issues in following any of these steps, then feel free to drop a comment. One of us from our team will get back to you quickly. Also, go through the other posts as well. Thanks!