How to Set Up and Customize Apple TV+ Subtitles
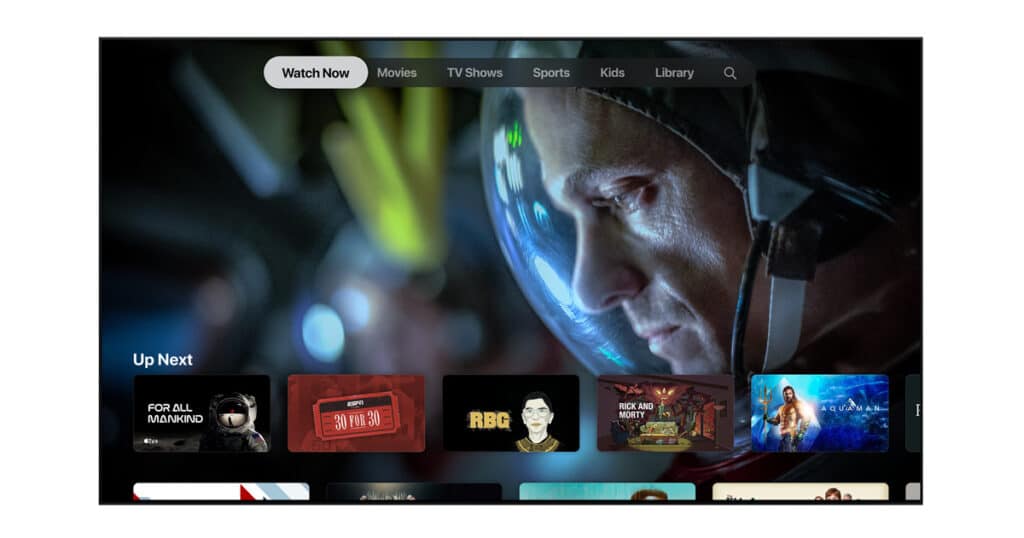
The figure of Set Up and Customize Apple TV+ Subtitles
Set Up and Customize Apple TV+ Subtitles: Subtitles for Apple TV+ are useful for a variety of reasons, whether you’re watching a star-studded movie or the most recent season of Ted Lasso. Maybe you need them to be more accessible, or maybe you’re trying to learn a new language.
Regardless of your motivation, we’ll teach you how to enable (and disable) subtitles on Apple TV+ and how to alter their appearance to suit your preferences. Depending on the device you have, the procedure varies significantly, therefore jump to the sections below that apply to you.

How to Turn Off and On Apple TV+’s Subtitles
Depending on the device you’re using to stream Apple TV+, there are different ways to enable or disable subtitles. It should be noted that the change takes effect across all of the content you watch, regardless of whether you enable or disable subtitles when watching something specific or through the universal settings panel.
iTunes TV (Device)
The Apple TV hardware, as opposed to the Apple TV app, is covered by the following instructions:
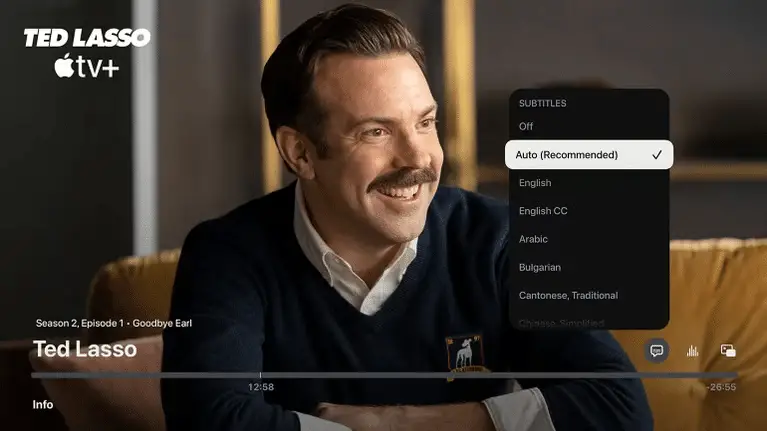
- On your Apple TV remote, swipe up. As an alternative, while watching something on the third-generation Apple TV, hold Select on your remote for three seconds.
- Choose Subtitles (speech mark icon).
- Choose a language for the subtitles. Alternatively, choose Off to turn them off.
Set Up and Customize Apple TV+ Subtitles: Smart TV, gaming console, or another streaming device
Here’s how to add or disable subtitles whether you’re using a Samsung TV, a PS5, or another streaming device to view Apple TV+:
- On your remote or game controller, press the down arrow.
- Navigate down with Subtitles highlighted.
- Select the language of the subtitles by scrolling across them. Alternatively, choose Off to turn them off.
Additionally, you may control the subtitles through the app’s settings (this also works for Apple TV):
- Navigate to Settings from the top menu (the cog icon).
- Decide on the subtitle language.
- Choose the language for the subtitles, or click Off to turn them off.
iPhone, iPad, or iPod touch (iOS)
If you’re using the iOS Apple TV app to watch:
- Tap the screen while watching something to see the playback controls.
- Click “More Controls” (three horizontal dots).
- Choose Subtitles.
- Choose the language for the subtitles, or click Off to turn them off.
Mac or PC
If you’re using a web browser on a Mac or an Apple TV app on a Windows computer to watch:
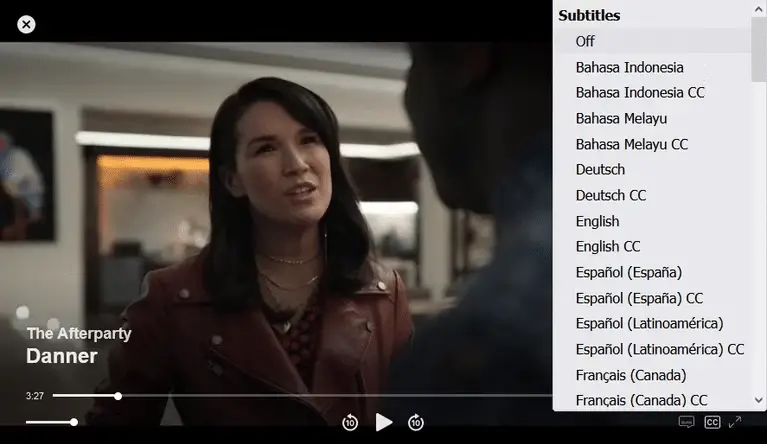
- Put your cursor over the video you’re watching to stop it.
- the subtitles link (the CC icon).
- Choose the language for the subtitles, or click Off to turn them off.
Set Up and Customize Apple TV+ Subtitles: How to Modify the Look of the Apple TV+ Subtitles
On Apple TV+, the subtitles are often white letters on a translucent background. You can change almost every aspect of these subtitles’ design, including the font, size, background and text colors, text outline, and more if you find them difficult to read.
Any streaming device, including Apple TV and Smart TVs
On most devices, the following can be done to alter how Apple TV+’s subtitles appear:
- Navigate to settings in the top menu (the cog icon).
- Opt for Accessibility.
- Select Captioning and Subtitles.
- Choose Style.
- There are a few default options available here, like Large Text and Outline Text.
- Choose Edit Styles > New Style as an alternative.
- Choose and adjust each component individually from here on out. As soon as you create or make a change, your style is instantly saved. Double-click Delete Style to throw out the design.
iPhone, iPad, or iPod touch (iOS)
On iOS, go to Settings > General > Accessibility > Subtitles and Captioning > Style.
Set Up and Customize Apple TV+ Subtitles: Enjoy All of Apple TV+’s Features
You may now take advantage of everything the streaming service has to offer and never miss another line of dialogue again thanks to your knowledge of how to enable subtitles on Apple TV+ and modify their look.
FAQ
What are Apple TV’s auto subtitles?
Accepted Reply. When I spoke with an Apple representative, they told me the following: If forced subtitles are offered, they will be displayed automatically in accordance with the device’s selected preferred language settings. In this instance, the FORCED property of the subtitle track’s value is referred to as forced subtitles.
Can Apple TV support subtitles?
Other Methods to Enable Apple TV Subtitles
Swipe down from the top of your controller to reveal a menu with a Subtitles option. To enable captions, choose English (or your preferred language). Another choice is to continue to depress the round Select button on your remote control as you watch the film or video.
Why are subtitles the Apple TV’s default setting?
Swipe the touchpad on your Apple TV remote control downward. A little menu will appear at the top of your TV screen. Subtitles are one of the settings available on the screen. Turn the device off.
How can I make my Apple TV my own?
Make the Apple TV home screen your own
Navigate to an app, then hold down the click page center (Siri Remote second generation) or touch the surface (Siri Remote first generation) until the app begins to wiggle.
On the Home Screen, move the app with your mouse.







