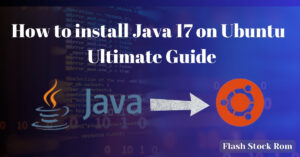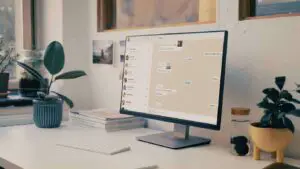7 Solutions for a Windows 10 Keyboard That Types Multiple Letters

Figure of Multiple Letters
Multiple Letters: A keyboard that automatically types several letters when you don’t want it to is useless. It will turn on pointless keyboard shortcuts, introduce errors into your work, and sabotage your gaming sessions.
Fortunately, there are solutions to solve a keyboard typing many letters in Windows 10 if your keyboard makes you appear to be typing in a completely different language. This is the procedure.
Restart your computer
The first step in any troubleshooting procedure should always be to restart your computer. This may be sufficient to resolve the issue because it clears any data slowing down your device and halts any RAM-intensive processes.
A reboot could also resolve issues with some of the hardware and add-ons. You should restart your computer if an update has just been downloaded to guarantee smooth operation.
Check for dust on your keyboard
Particularly if you prefer using mechanical keyboards, your keyboard may accumulate enough dust or debris if it is a little old to prevent it from functioning properly. You should thoroughly clean your keyboard if you believe that this is the root of your issues. Sadly, this goes further than simply flipping your keyboard over and shaking the dust off. Use a key puller or a small air blower to remove the keys from a mechanical keyboard and give them a thorough cleaning. If your keyboard is a component of a laptop, you might also need to clean the insides.
Activate the Windows 10 Keyboard Troubleshooter
The built-in troubleshooters in Windows 10 can be used to resolve some hardware problems. To use the keyboard troubleshooter, follow these steps:
- Right-click Start > Settings (or press Win + I).
- Go to Update & Security > Troubleshoot > Other troubleshooter.
- Choose Keyboard > Run the troubleshooter from the Find and solve additional problems area.
- Observe the directions that are given.
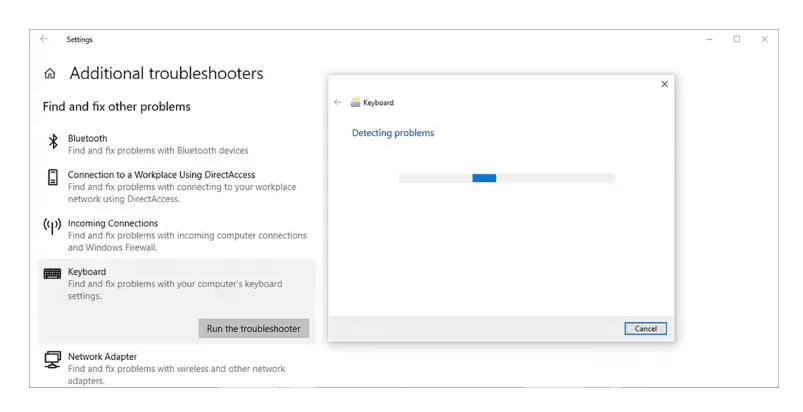
Update the driver for the keyboard
The keyboard and PC may not be communicating properly because your keyboard driver may be out-of-date or corrupt. You should upgrade the driver to fix it:
- Right-click Start and select Device Manager.
- Make the Keyboard menu longer.
- Update the driver by selecting it with the right mouse click.
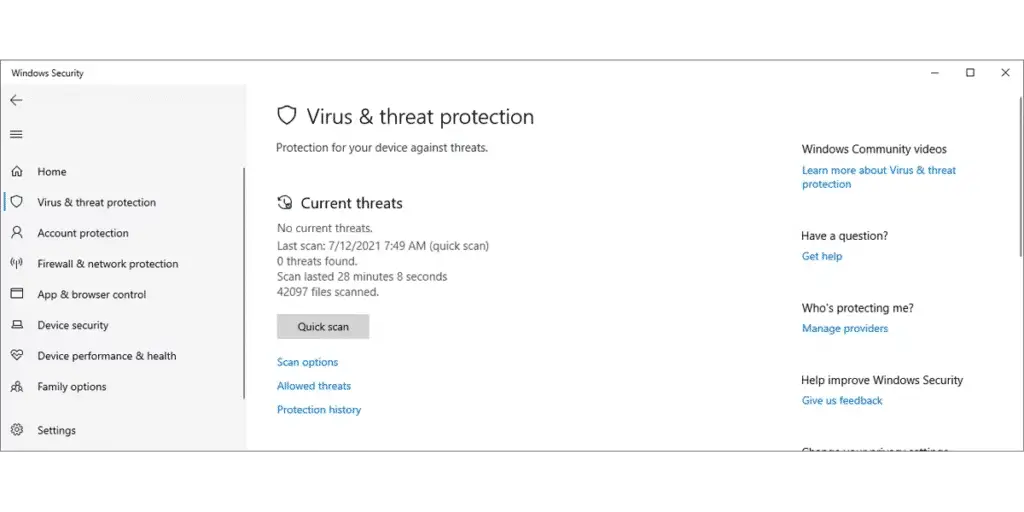
Activate the Windows Security Tool
Use Windows Security to check your laptop or computer for corrupted or harmful files that can impair the keyboard’s performance. Here’s how to go about it:
- Right-click Start and select Device Manager.
- Make the Keyboard menu longer.
- Update the driver by selecting it with the right mouse click.
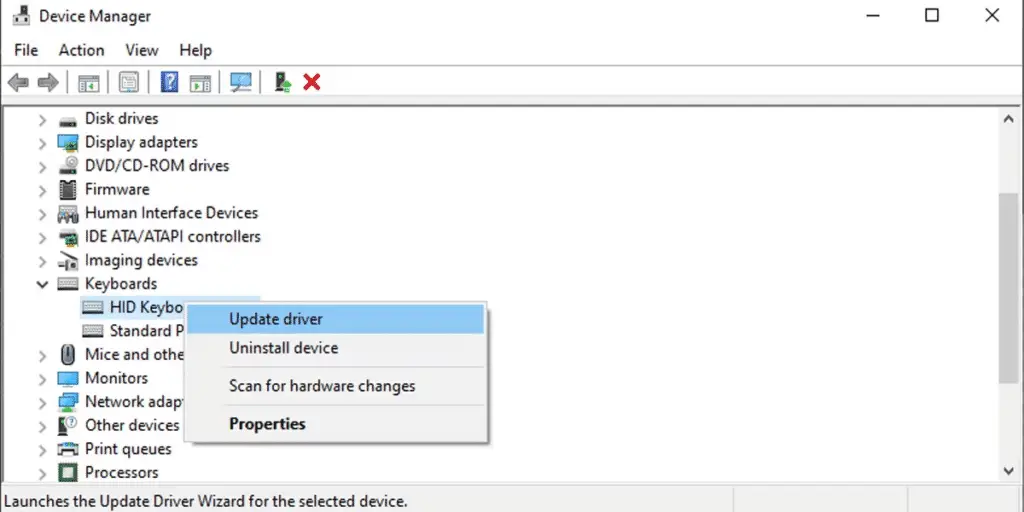
If nothing turns up, look up the manufacturer and model number of your keyboard and conduct a driver search on the company’s official website. Both are often printed on a sticker that is attached to the keyboard. If it doesn’t work, seek the packing or a receipt for the purchase to find out more.
Verify the language settings for Windows 10
Windows 10 attempts to identify the device’s default input language, however, it occasionally fails. This may then result in problems with the keyboard. Here’s how to make sure your system and you are communicating in the same language:
- Launch Settings.
- Navigate to Language Keyboard under Time & Language.
- Choose your favorite language from the drop-down option in the Override for default input method section.
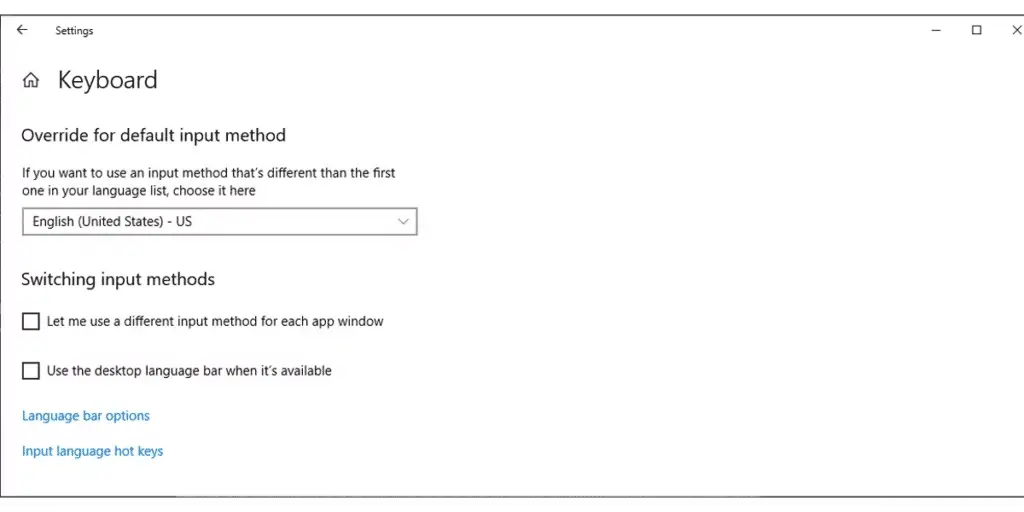
Remove any additional language packs or keyboard languages that you don’t use as well. Using the methods above, open the Language option, then scroll down to Preferred languages. There, select Remove from the drop-down menu for the language you don’t use or accidentally installed.
Alternate the keyboard, then delay
The keyboard settings in Windows 10 allow you to modify the key repeat delay from short to long. To extend the interval between successive keystrokes, take the following actions:
- Look up the control panel in the Start menu search bar and click on the best match.
- To choose between large or small icons, go to the View by menu.
- In order to view its properties, select Keyboard.
- In order to save the modified settings, click Apply > OK.
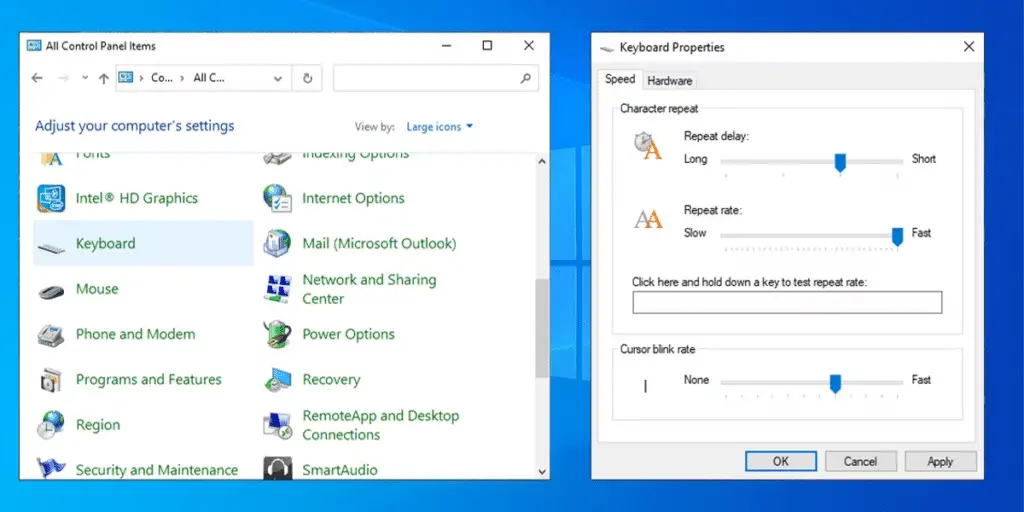
Return to accurate writing once more
It could be challenging to pinpoint the precise reason why your keyboard frequently types several letters. Fortunately, there are a variety of fixes you can try to resume writing without errors. If you’ve tried everything on the list and your keyboard is still acting strangely, it might be time to get a new one.
FAQ
Why does my keyboard continuously type several letters?
On the Keyboard, click. Adjust the Repeat delay slider in Keyboard Properties to a setting that is near to Long. The Repeat rate slider should be adjusted to a situation that is near too Slow. To save the changes, press the Apply and OK buttons simultaneously.
How can I cure the Windows 10 keyboard bug?
Here’s how to use Windows 10’s keyboard troubleshooter. Select Settings by clicking the Windows symbol in your taskbar. Use the Settings app’s built-in search to look up “Fix keyboard,” then select “Find and fix keyboard issues.” To launch the troubleshooter, click the “Next” button.
My keyboard types various letters when I use it, why?
Select the Clock, Language, and Region group under Control Panel. Choose Advanced Settings after choosing your language. Find the Override on Default Input Method option and choose your desired language from the drop-down list. Restart your computer after setting the Override for Windows Display Language to the same language.
Why are the keyboard’s keys jumbled up?
The cause originates from the era of manual typewriters. The original keyboards had alphabetical keys, but because people typed so quickly, the mechanical character arms became tangled. Therefore, the keys were placed at random to actually slow down typing and avoid key jams.
My keyboard is responding strangely; why?
Sometimes, unusual keyboard behavior might attribute to the language being used. Each language actually has its own set of input keys. Therefore, one of the main causes of your keyboard transmitting the incorrect characters to the screen could be that the default or primary input language is set to an inappropriate or undesirable language.
Where can I locate the settings for my keyboard?
To switch between your input options on a physical keyboard, press and hold the Windows logo key while simultaneously pressing the Spacebar. If your touchscreen allows it, you can change the layout of your touch keyboard by first touching or clicking the keyboard icon, and then tapping or clicking the new layout.
Recommended:
The Top Free Windows 10 Repair Programs to Resolve Any Issue