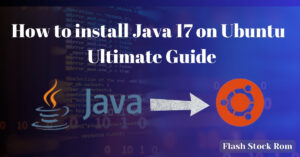The Top Free Windows 10 Repair Programs to Resolve Any Issue

Figure of Free Windows 10 Repair
Free Windows 10 Repair: Around one billion devices regularly utilize Windows 10, thereby taking the lion’s share of the operating system market. Additionally, it is continually improving.
However, it is not faultless. Windows 10 still has a lot of problems, as evidenced by how frequently patches and fixes are made. However, you can try to resolve the vast majority of Windows 10 issues with just a few free tools. Let’s look at it.

Make Sure Your PC Is Updated First
Windows 10 Repair: Update your Windows to the most recent version before you begin installing these top tools to repair Windows 10 issues. Yes, we did just say that updates may cause unforeseen problems. However, it’s not always the case. Windows upgrades can frequently eliminate a wide range of unpleasant issues.
Open the Settings panel by pressing Win + I, then select Update & Security > Windows Update. If an update is pending, save your work, bookmark your browser tabs, and press the Restart button right away.
Along with updating your system, you should also review our selection of the top antivirus and security software to eliminate additional potential sources of problems with Windows 10.
The top software for Windows 10 issues may now see below.
1. IOBit Driver Booster

Using a free driver update tool is one of the best ways to check the condition of your Windows drivers, and IOBit Driver Booster is one of the finest Windows 10 driver update tools with claims to be able to correct and update over 1,000,000 drivers.
- Make sure to deselect any other software that is offered to you before downloading and installing Driver Booster.
- Activate Driver Booster. There are three tabs: Action Center, UpToDate, and Outdated. The lists of your system drivers and their state in the first two are fairly self-explanatory. Other IOBit utilities can download using the links on the Action Center tab.
- Choosing the Outdated tab. You can select Update Now using the large red button, or you can go down the list and update each driver individually as necessary. Additionally, you have the option to ignore a particular driver, restore it to its previous state, or uninstall it totally. The drivers are automatically downloaded and installed by Driver Booster, although the installation procedure could require a system reboot to be complete.
Before updating your drivers, Driver Booster sets a system restore point. It also offers options for an automatic shutdown or restart once the driver installation procedure finishes, which is convenient for leaving the program running right before bed.
Snappy Driver Installer is a substitute.

Free Windows 10 Repair: A free and open-source driver updater with a sizable offline driver library calls Snappy Driver Installer (SDI). Microsoft updates Windows 10, but occasionally your drivers are forgotten, and out-of-date drivers frequently result in strange problems.
Visit the download page for the Snappy Driver Installer. Run the SDI application after downloading and unzipping the SDI Lite version. To quickly search your computer for outdated or missing drivers, choose Download Indexes Only. Then, ooh and ahh over the “grass” motif and alter it as you see fit.
Following a system scan, SDI presents a list of prospective new drivers. Select the drivers you want to install by scrolling down the list or by clicking Select All in the left-hand menu, Be sure to select Create a new restore point before choosing Install. Depending on how many drivers need to update, the download and update process may take some time.
FixWin 10

Not only is FixWin 10 one of the greatest tools for fixing Windows 10. But it’s also portable! FixWin 10 can be used to fix a wide range of operating system problems.
The program is split into six orderly portions, each of which represents issues with a certain component (File Explorer, System Tools, etc.). There are at least ten fixes in each area (see the full list here). When you click the Fix button. You’ll be alert if any fixes would necessitate a reboot.
Common annoyances like the Recycle Bin indicator failing to update automatically after emptying are easily fixed, as are more complex issues like regaining access to the Registry Editor.
The Troubleshooters part points you to the appropriate Windows 10 troubleshooter tool on your machine. While the Additional Fixes section offers creative but helpful modifications like returning the Sticky Notes to remove the warning dialog box. Sometimes the simplest way is to use the integrated troubleshooters, at least before digging deeper into your system.
Ultimate Windows Tweaker

The creator of Ultimate Windows Tweaker is the same as FixWin10 (The Windows Club). Due to the similar user-friendly interface of both apps, this is instantly clear.
This tool gives you the ability to swiftly enable, disable, hide, or delete particular features from Windows, as opposed to FixWin 10. Which tackles Windows 10 issues and helps you fix them.
Each adjustment stated in this program can make via the Group Policy Editor, the Registry Editor, or the Windows 10 Settings app. However, Ultimate Windows Tweaker organizes all the options into clear categories that highlight pertinent problems so you may address them right away.
Before you begin, click the Create Restore Point button in the lower left corner. Then, check the boxes next to the changes you wish to make, and then click Apply. With one click. The Windows Photo Viewer from Windows 7 may reactivate in the Additional area.
At the stroke of a button, more than 200 Windows 10 modifications are available. No OS modification has ever been simpler.
Free Windows 10 Repair
Another helpful and free Windows 10 repair tool is Windows Repair (All in One). Which you may use to fix a variety of Windows 10 issues. For the best results, the Windows Repair developer strongly advises that you start your computer in Safe Mode. For a rapid reboot. The Windows Repair program provides a dedicated Reboot to Safe Mode button.
The fixes address a wide range of problems, including registry permissions, file permissions, Windows Firewall settings, Winsock and DNS cache adjustments, and Windows Update problems. The System File Checker (SFC) and Windows Check Disk utilities are both automated by the Windows Repair tool.
You can go to the Repairs tab if the utilities don’t resolve your problems and you are knowledgeable about the hazards and what you’re doing. You have six possibilities here. The Open Repairs button displays the repair screen with all of the available remedies. The other choices are pre-programmed to address particular problems including malware removal, improper file permissions, and Windows updates.
Windows Repair Toolbox Windows Repair Toolbox

Despite several well-known annoyances, Windows 10 is a fantastic operating system, and most users appear to love using it. Additionally, there is a case to be made for the convenience of usability that an all-in-one tool provides. Even though we don’t necessarily disagree with the frequently repeated advice to use specialist tools.
Because, let’s face it, who has the time or money to go out and research solutions for every other PC issue that arises especially when a substitute is available?
You receive a comprehensive set of virtually all the necessary repair tools for your PC with Windows Repair Toolbox. When you launch the application. You’ll notice a plethora of additional features organized in distinct sections including Hardware, Repairs, Uninstaller, and more on the home screen.
Therefore, you will have a wide selection of helpful applications at your disposal, all of which are available in the Repairs section. When you have, let’s say, a PC plagued by generic Windows 10 issues. Any of these applications can use by clicking on it. Which will download and make it available for usage.
Other useful aspects of the program are also present. The Malware Removal page, for instance, provides a wide range of malware detection and removal options. It’s all here, including RKill, Kaspersky, Microsoft, and even Ccleaner. You can also run a scan using the Run Unattended option without downloading any particular software.
O&O ShutUp10

Microsoft is aware that there are privacy concerns with Windows 10. Since its 2015 debut, Windows 10’s privacy controls have slightly improved. But the fundamental problems with monitoring, telemetry, and data collection continue to exist.
You don’t have to give over your data, despite the fact that some users think this is a necessary evil for the operating system’s development to proceed with heaps of user data. O&O ShutUp10 is one of the solutions that reduce Microsoft and Windows 10’s propensity for data collection.
The fact that each choice has a brief description ensures that you are aware of what you are turning off and any potential effects it may have on the operation. Turning everything off does have certain drawbacks. So proceed cautiously and consider all of your options.
Both the convenient Apply only recommended settings option and the slightly more thorough Suggested and somewhat recommended settings option are available in O&O ShutUp10.
How Can Windows 10 Issues Repair?
These are some of the top applications for Windows 10 that can repair (nearly) any issue. But perhaps you were able to identify the one that best fits your requirements at this time. Of course, there are a ton of premium and free tools available that address various Windows issues, including corruption, data loss, and the like.
But occasionally, no matter how many tools you use, Windows will simply stop functioning as it did. We always advise more powerful options, like Windows Restore or Factory Reset, for cases like that.
Recommended:
- 7 Tips and Tweaks to Boost Internet Speed on Windows
- How to use Nearby Sharing to transfer files between PCs in Windows 10
- How to clear cache on LG smart TV
- error 54113 Varnish cache server