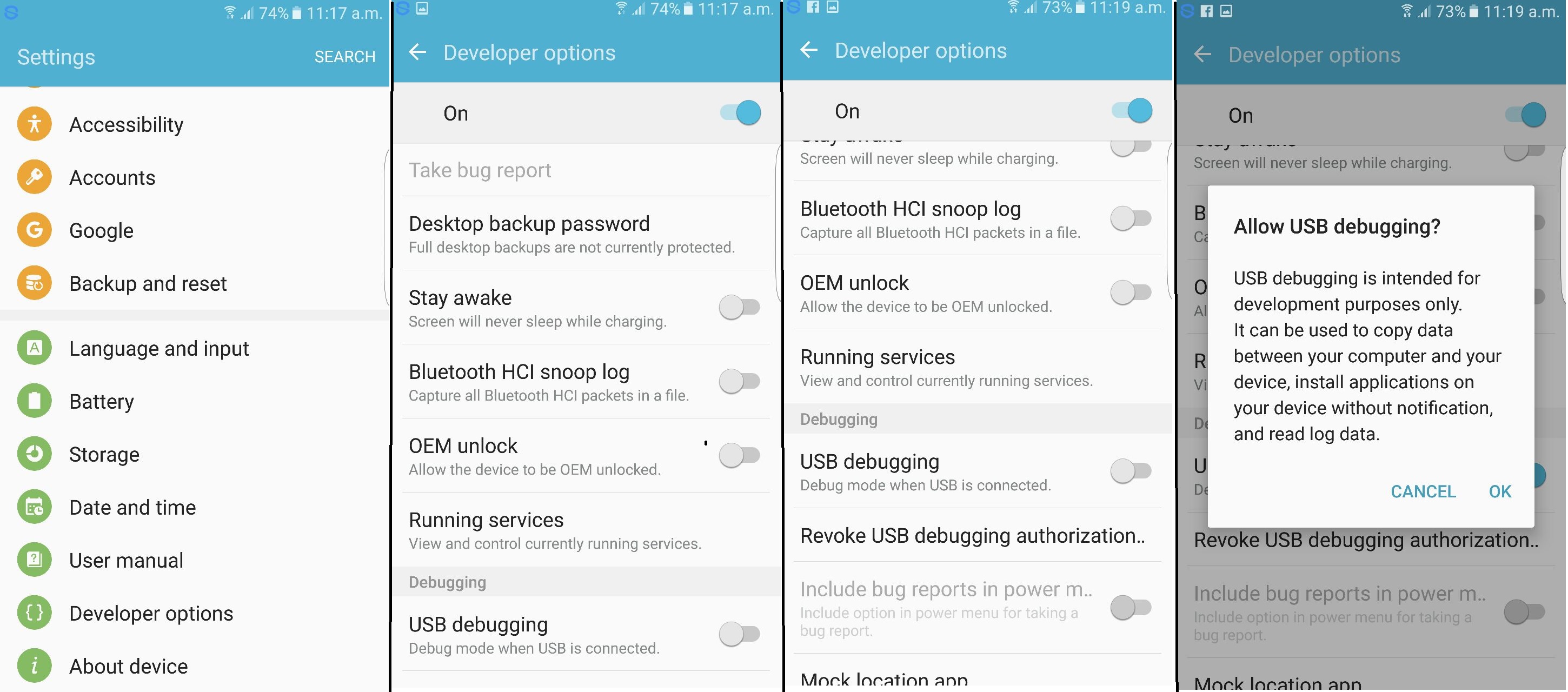HOW TO ACCESS DEVELOPER OPTIONS AND ENABLE USB DEBUGGING
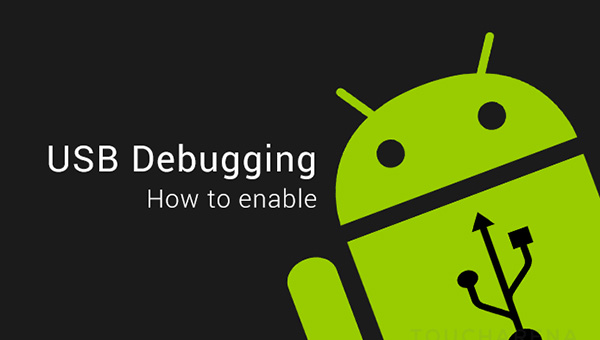
ACCESS DEVELOPER OPTIONS AND ENABLE USB DEBUGGING
ACCESS DEVELOPER OPTIONS AND ENABLE USB DEBUGGING (Kitkat, Lollipop, marshmallow, Nougat, Oreo)
Android, being the most popular and the most user friendly application provides the developer applications for the Customers. It is an open source. Before Android 4.2, the google had hidden the developer options. But after that they introduced and it got very famous. Read More : How to get back Warranty after root
Salient features of Developer options:
- Easily capturing bug reports
- CPU usage can be known easily
- Options to stimulate app stresses.
- Debugging informations
- Complete control on System apps
- Complete control on system notifications and other things which comes by default.
Access Developer Options and Enable USB Debugging on Android 1.3 – 4.1
Developer Options on Gingerbread (Android 2.3):
Settings> Applications> Development> USB Debugging
Developer Options on Ice Cream Sandwich (Android 4.0):
Settings> Developer Options> USB Debugging
Developer Options on Jelly Bean (Android 4.1):
Settings> Developer Options> USB Debugging
Access Developer Options and Enable USB Debugging on kitkat
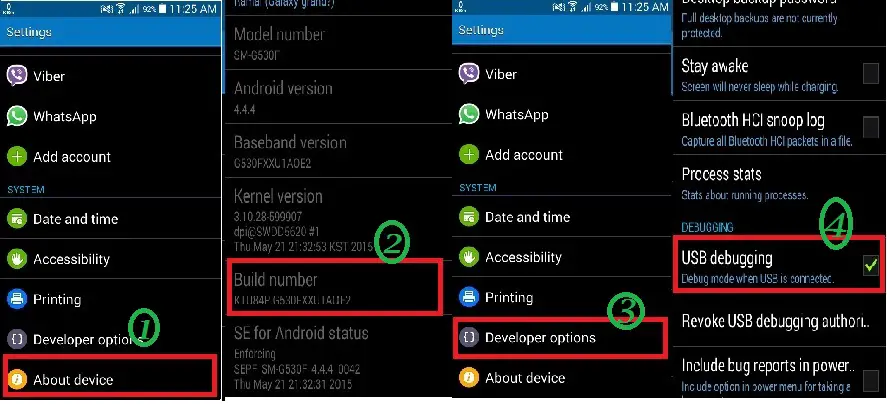
- Take kitkat version Device
- Settings ->about devices -> Software info
- Find the build number and tap it 7 times. until appear this message “You are under developer mode“
- Developer mode will be enabled.
- On settings, you will be able to see the developer options too.
- There is a option Call “USB Debugging” Check it.
To disable, just uncheck the box
Access Developer Options and Enable USB Debugging on Lollipop
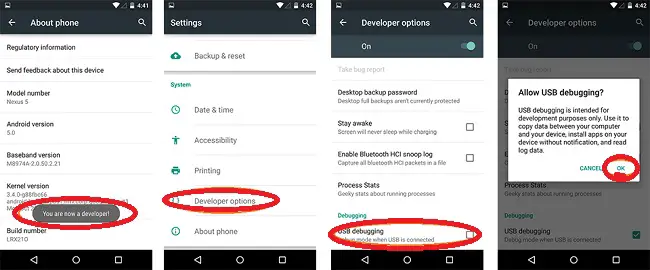
- Take Lolipop version Device
- Settings ->about devices -> Software info
- Find the build number and tap it 7 times. until appear this message “You are under developer mode“
- Developer mode will be enabled.
- On settings, you will be able to see the developer options too.
- There is a option Call “USB Debugging” Check it.
To disable, just uncheck the box
Access Developer Options and Enable USB Debugging on Marshmallow
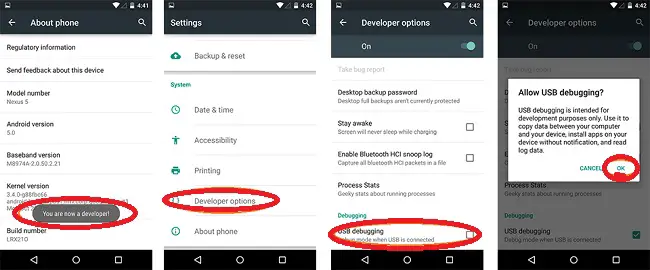
- Take Lolipop version Device
- Settings ->about devices -> Software info
- Find the build number and tap it 7 times. until appear this message “You are under developer mode“
- Developer mode will be enabled.
- On settings, you will be able to see the developer options too.
- There is a option Call “USB Debugging” Check it.
To disable, just uncheck the box
Access Developer Options and Enable USB Debugging on Nougat
- Take Nougat version Device
- Settings ->about devices -> Software info
- Find the build number and tap it 7 times. until appear this message “You are under developer mode“
- Developer mode will be enabled.
- On settings, you will be able to see the developer options too.
- There is a option Call “USB Debugging” Check it.
To disable, just uncheck the box
Access Developer Options and Enable USB Debugging on oreo
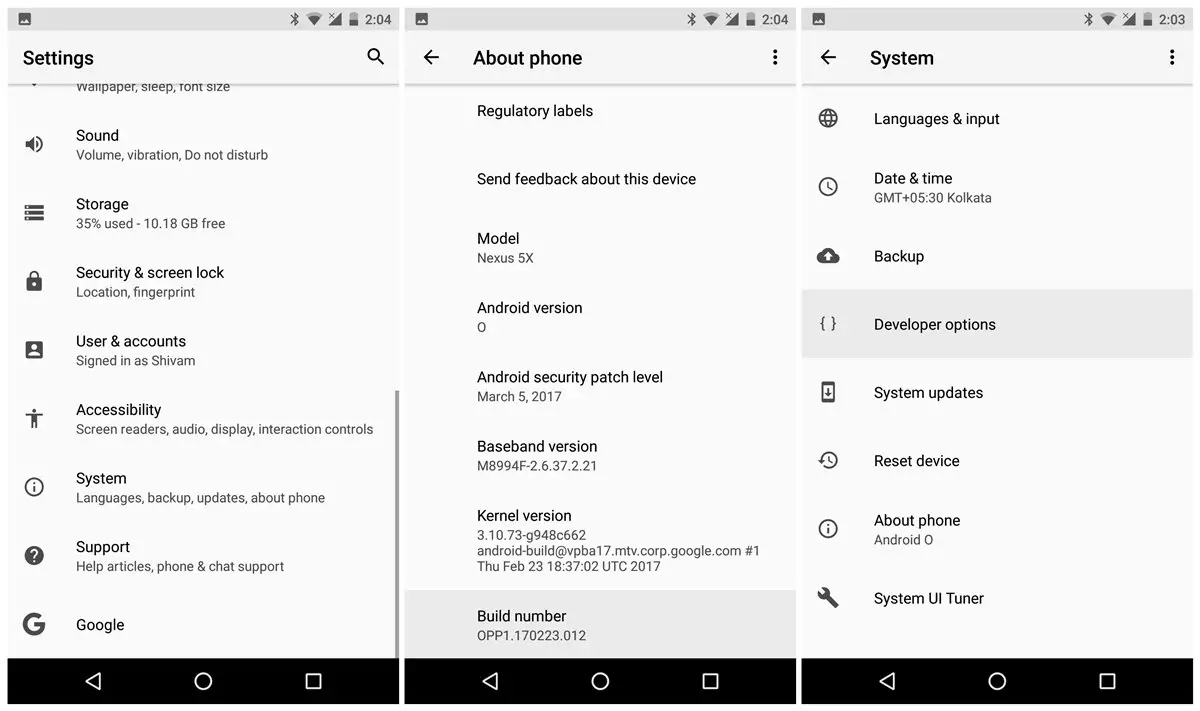
- Take Oreo version Device
- Settings ->about devices -> Software info
- Find the build number and tap it 7 times. until appear this message “You are under developer mode“
- Developer mode will be enabled.
- On settings, you will be able to see the developer options too.
- There is a option Call “USB Debugging” Check it.
To disable, just uncheck the box
Enabling Developer options in LG devices:
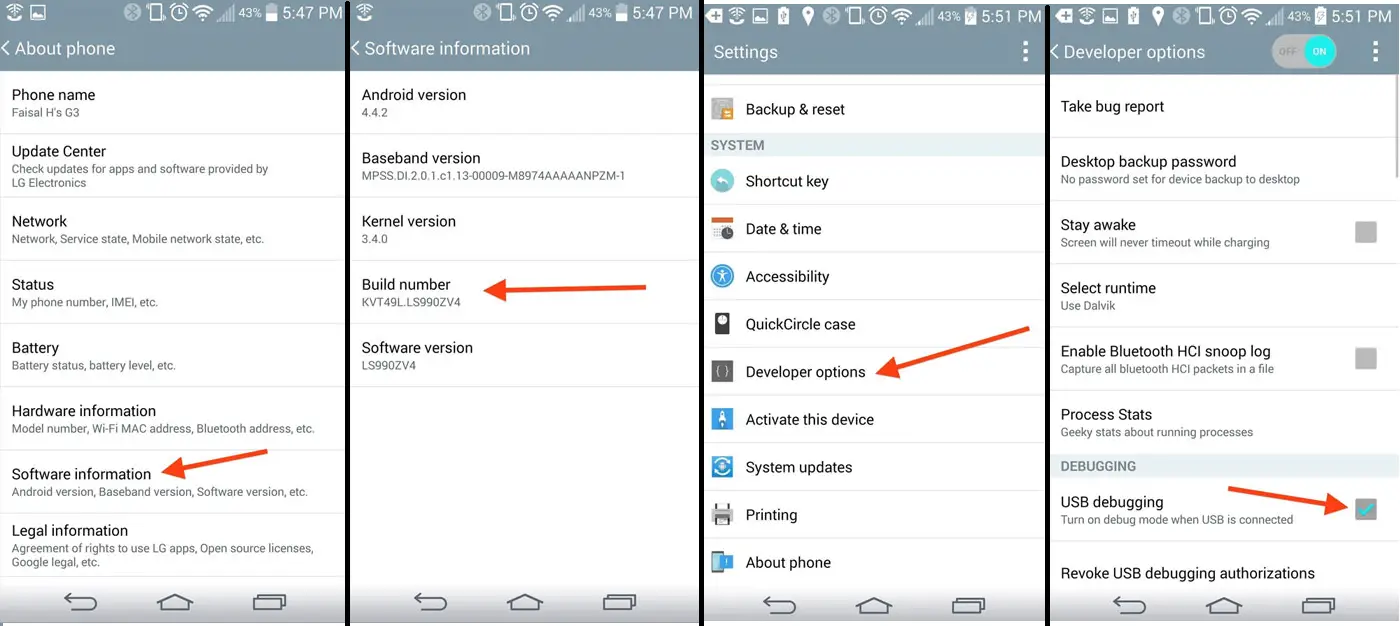
- Settings ->about devices -> Software info
- Browse to build number and tap it 8 times.
Enabling Developer options in HTC devices:
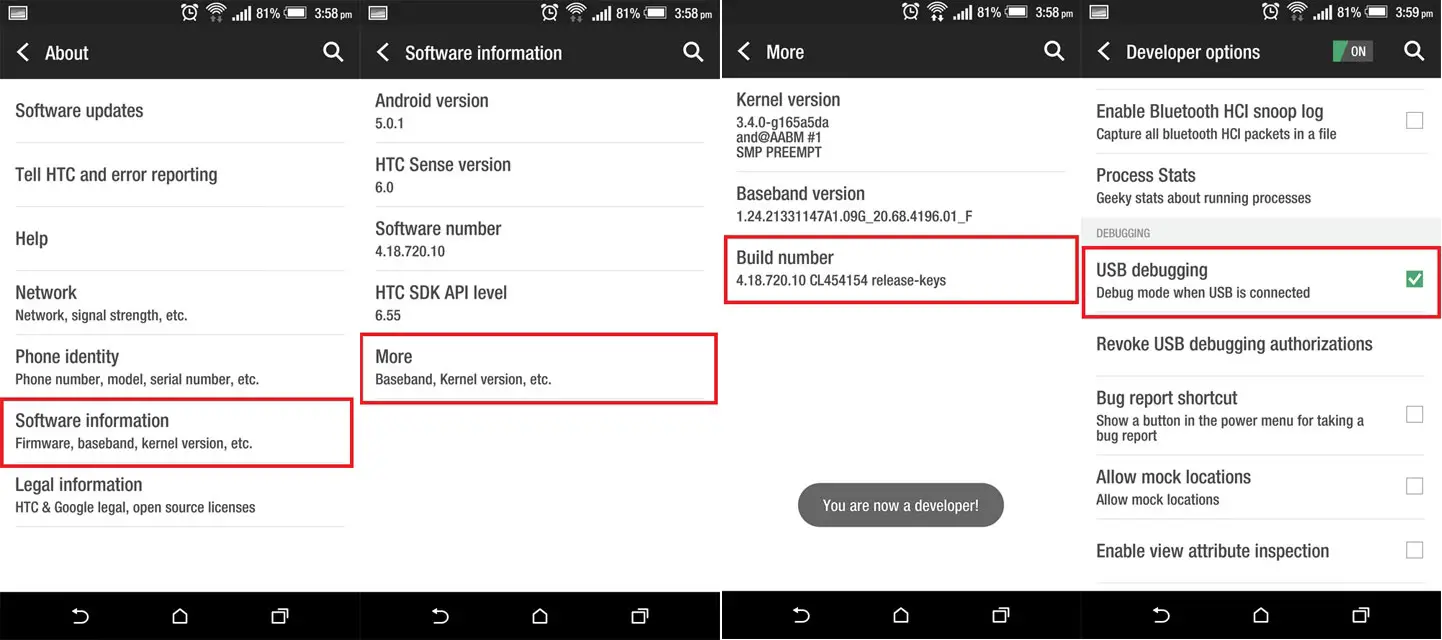
- Settings -> About -> Software information -> more
- Tap Build number 7 times.
- Go back to settings; you will see the developer options there.
- Turn on the USB debugging now.
I hope the post helped you to dive in to the developer option settings on your device.Now, enjoy! as you are a developer now. Please feel free to drop the comments or your query. We will get back to you quickly. Please also subscribe, book mark the website and share it with you friends if you have liked our efforts.