Flash Stock Firmware on SPC Blink 10.1

Flash Stock Firmware on SPC Blink 10.1
It might seem challenging to Flash Stock Firmware on SPC Blink 10.1, especially if you’re new to the world of Android customization. However, with the right guidance and tools, you can easily flash stock firmware on SPC Blink 10.1 and unlock a whole new world of possibilities for your device. This process can help you restore your device to its original settings, fix software issues, or even upgrade your device’s operating system.
In this article, we will guide you through the step-by-step process of how to flash stock firmware on SPC Blink 10.1. Whether you’re a seasoned Android user or a beginner, our easy-to-follow instructions will help you navigate this process with ease. We’ll cover everything from the necessary preparations to the actual flashing process, ensuring you have all the information you need to successfully flash stock firmware on SPC Blink 10.1.
Table of Content
Why SP – Smart Phone flash tool?
The SP Flash Tool, also known as the Smart Phone Flash Tool, is a versatile application compatible with multiple platforms. It’s primarily used to flash custom recovery, stock ROM, and rectify hard-bricked devices. This user-friendly tool is specifically designed for Mediatek devices, enabling you to flash stock firmware on SPC Blink 10.1 and other Mediatek smartphones and tablets. However, it’s important to note that the SP Flash Tool is not compatible with devices that use chipsets other than MediaTek.
Read More – Check whether my one is Mediatek or any else
Why I want to Flash Stock Firmware
If you’re an Android user, there may be instances where you’ll need to flash Stock firmware on SPC Blink 10.1. This could be due to issues arising from flashing a custom ROM, custom recovery, or custom kernel. Alternatively, you might want to fully unroot, unbrick, or rollback your device. In these instances, the ideal course of action is to flash Stock Firmware on SPC Blink 10.1.This process will restore your device to its original state, eliminating any problems and ensuring optimal performance. Read More – Stock Rom vs Custom Rom
Should you find the need to upgrade your device, you’ll need to locate an upgraded Stock/Custom Rom – be it KitKat, Marshmallow, or Nougat. We recommend to flash Stock Firmware on SPC Blink 10.1 using only Official Rom. This is because all glitches and bugs have been debugged in these versions, ensuring a smooth user experience. Plus, with Official Rom, you can access the latest OTA updates and install them with ease.
How to Flash Stock Rom on SPC Blink 10.1
REQUIRMENTS
To successfully flash stock firmware on SPC Blink 10.1, you’ll need the following:
- SPC Blink 10.1 Device: You should have your device handy and ensure it’s charged to at least 60% to prevent any unexpected shutdowns during the process.
- Backup: Before starting, back up all your important data like contacts, photos, and apps. The flashing process will erase all data on your device.
- Stock Firmware: Download the correct stock firmware for your SPC Blink 10.1. It’s crucial to get the right firmware to avoid any compatibility issues.
- Flash Tool: You’ll need a flash tool compatible with your device to carry out the flashing process.
- Device Drivers: Install the necessary drivers for your SPC Blink 10.1 on your computer. This ensures your device is recognized when connected.
- USB Cable: A good quality USB cable to connect your device to the computer.
- Computer: A Windows-based computer to run the flash tool and carry out the flashing process.
Remember, flashing firmware is a technical process and should be done with caution. If you’re not comfortable doing it yourself, consider seeking help from a professional.
DISCLAIMER
Please be aware that you proceed at your own risk. It’s important to be diligent when you flash Stock Firmware on SPC Blink 10.1. We at flashstockrom.com cannot be held accountable for any errors or potential damage that may occur to your device during this operation. It’s crucial not to skip any steps. For beginners, we offer a comprehensive guide about the SP Flash Tool to assist you through the process.
Full Guide about SP Flash Tool
Preparation for Flashing Stock Firmware on SPC Blink 10.1
STEP 1 :
Remember, it’s crucial to have a full backup of your device before you proceed to flash Stock Firmware on SPC Blink 10.1. This ensures that you won’t lose any data if something goes wrong during the flashing process.
- First Get Full Back up of your Device.
- Download and install Android USB Driver on you pc. In case Android
USB drivers are already installed on your computer then skip this step.
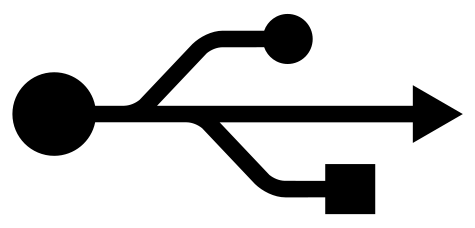
STEP 2 : After that power off your Device and Remove the Battery(if it is removable).
Once you’ve successfully downloaded the flash stock firmware on SPC Blink 10.1, the next step is to prepare your device for the flashing process.
- Power Off Your Device: Hold down the power button until the power off option appears on your screen. Tap on it to turn off your device.
- Remove the Battery: If your SPC Blink 10.1 has a removable battery, take it out. This step may not be necessary for devices with non-removable batteries.
Remember, it’s important to handle your device with care during this process to avoid any damage. If you’re unsure about any step, it’s best to consult with a professional.
STEP 3 : Then Download SmartPhone (SP) Flash Tool on you computer. Once downloaded, extract the SP flash Tool Zip file.
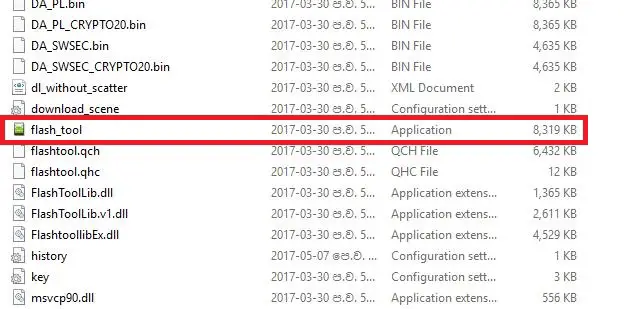
Download Flash Stock Firmware on SPC Blink 10.1
STEP 4: Download and Extract the Stock ROM for your device according to its model number. A wrong stock ROM can damage your device.
To download and extract the flash stock firmware on SPC Blink 10.1, follow these steps:
- Download the Stock ROM: Visit the official SPC website or a trusted source to download the correct stock ROM for your specific model number. Be careful, as downloading the wrong stock ROM can damage your device.
- Save the File: Save the downloaded file to a location on your computer where you can easily find it.
- Extract the File: The stock ROM will likely be in a compressed format like .zip or .rar. You’ll need a program like WinRAR or 7-Zip to extract it. Right-click on the file and select ‘Extract Here’ or ‘Extract Files’.
- Locate the Extracted Files: Once the extraction process is complete, you’ll have a folder with the extracted files. This should contain the stock ROM and other necessary files for the flashing process.
Remember, always double-check that you’ve downloaded the correct stock ROM for your specific device model to avoid causing any damage.
Read More – After Root, What can Do
Remember, downloading flash stock firmware on SPC Blink 10.1 files from the internet can be risky, so always make sure you’re on the official website and not a third-party site. If you’re unsure, it’s best to seek help from a professional.
STEP 5 :
- Open Flash_tool.exe (you will find this from the extracted Sp Flash files)
- After that if any Warning pop-up appears on your screen click YES.
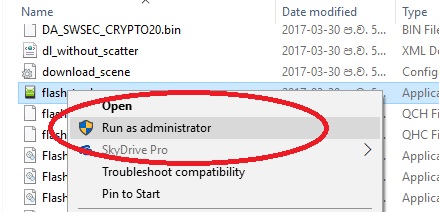
STEP 6 : After that click on the Download Tab when the Smart Phone Flash Tool is launched,.
STEP 7: In the Download Tab, you should click on the scatter-loading button.
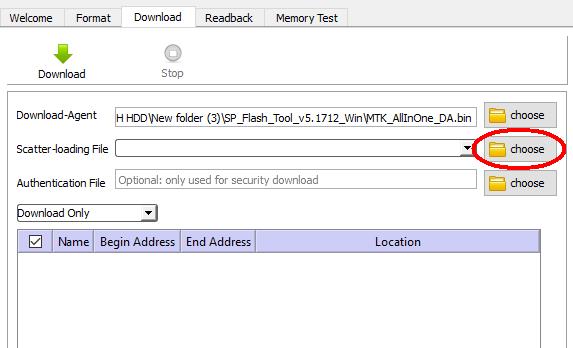
STEP 8 : After that Locate the scatter file (you will find the scatter file in the Stock ROM folder).
now press on Download button just below the Download tab. Read More – Enable OTG support on Device Device
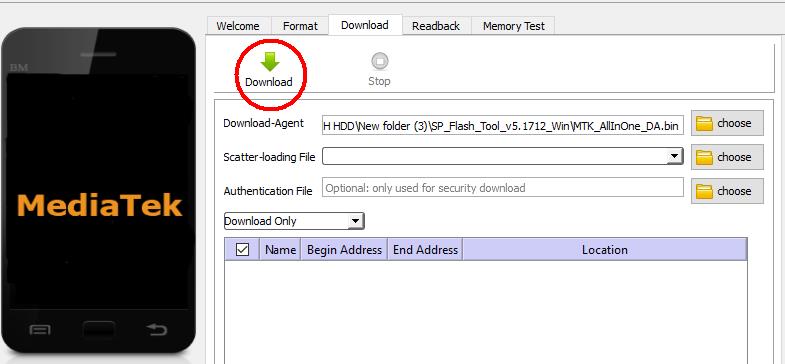
STEP 9 : After that connect your device to your computer using a USB cable. Just press the volume buttons a couple of times so that computer detects your device.
Installing Stock Rom on SPC Blink 10.1
STEP 10: Then The flashing will begin automatically Once your device is recognized, Read More – Increase Internal Rom SIZE After Root on Device.
STEP 11: Once the flashing of the Stock Firmware on your SPC Blink 10.1 is accomplished successfully, a Green Ring will be displayed as a sign of completion.
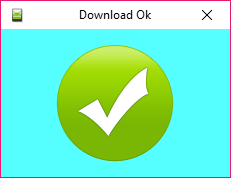
Conclusion
In conclusion, understanding how to flash Stock Firmware on SPC Blink 10.1 is an essential skill for any Android user. This process can help restore your device to its original state, fix any bugs or glitches, and even upgrade your device’s operating system. It’s a procedure that requires careful attention, but with our comprehensive guide, we hope to make it a straightforward task for you.
Keep in mind, when you decide to flash the Stock Firmware on your SPC Blink 10.1, it’s a task you undertake at your own risk. However, with a keen eye for detail and a commitment to follow each step carefully, you can effectively carry out this process. We’re here to support you, so don’t hesitate to reach out if you encounter any difficulties while flashing the Stock Firmware on your SPC Blink 10.1. Wishing you a successful flashing experience!
Frequently Asked Questions
I can’t Flash Stock Firmware on SPC Blink 10.1
If you’re struggling to flash stock firmware on SPC Blink 10.1, follow these brief steps:
- Charge your device and back up your data.
- Download the stock firmware, a compatible flash tool, and necessary drivers.
- Install the drivers on your computer.
- Open the flash tool and load the firmware.
- Connect your device to your computer.
- Start the flashing process and wait for it to complete.
- Reboot your device.
Remember, this process can be risky. If you’re unsure, seek professional help.
Device Doesn’t not pass boot logo/bootloop
If, after flashing, your SPC Blink 10.1 doesn’t progress beyond the boot logo, it indicates that there might be an issue with your device. However, it’s recommended to wait for at least 15 minutes as this is the first boot after flashing Stock Firmware on SPC Blink 10.1. If the problem persists beyond this point, consider performing a hard reset and then attempt to flash Stock Firmware on SPC Blink 10.1 again.
How to Flash Stock Firmware on SPC Blink 10.1 to Resolve Boot, Restart, and Rebooting Issues?
Initially, you may encounter some issues; this is normal, so be patient. The first boot after flashing the Stock Firmware on your SPC Blink 10.1 might take longer than usual. However, if the problem continues, consider performing a hard reset. Following that, try to flash Stock Firmware on SPC Blink 10.1 again, this time using fresh files.
Preventing Auto Restarting on SPC Blink 10.1: Flash Stock Firmware Solution
- It’s possible that your device’s case might be pressing on the power button, causing it to malfunction. Try cleaning around the power button to see if that resolves the issue.
- Alternatively, the problem could be due to your current stock ROM being damaged or corrupted. In this case, you’ll need to install a new stock ROM or a custom ROM on your device. You can refer to this article to learn how to flash stock firmware on SPC Blink 10.1.
We’ve created a specific post, “List of SP Flash Tool Errors and Solutions,” to help you troubleshoot any issues you might face when flash stock Firmware on SPC Blink 10.1. If you can’t find your error in the list, please leave a comment, and we’ll be more than happy to help.
list of sp flash tool errors and Solutions” guide.
Sp Flash tool remains at 0%BROM ERROR S_DL_GET_DRAM_SETTINGS_FAIL (5054)Error 8038! Android download pmt is ready and layout has been changedBROM ERROR : S_FT_ENABLE_DRAM_FAIL (4032) [EMI] Enable DRAM failThe BROM ERROR : S_DL_PMT_ERR_NO_SPACE (5069)BROM ERROR : S_FT_DOWNLOAD_FAIL (4008)The BROM ERROR : S_DA_SDMMC_WRITE_FAILED (3149)BROM ERROR: S_CHIP_TYRE_NOT_MATCH(3168)The BROM ERROR : S_FT_DOWNLOAD_FAIL (2004)The BROM ERROR:S_COM_PORT_OPEN Fail(1013)BROM ERROR : S_BROM_CHKSUM16_MEM_RESULT_DIFF (2020)The BROM ERROR : S_FTHND_FILE_IS_NOT_LOADED_YET (5007)BROM ERROR : S_FT_FORMAT_FAILThe BROM ERROR: S_STORAGE_NOT_MATCH (3182)BROM ERROR: S_TIMEOUT (1042)The BROM ERROR: S_BROM_CMD_STARTCMD_FAIL (2005)BROM ERROR: S_FT_GET_MEMORY_FAIL (4058)The BROM_ERROR_S_STORAGE_NOT_MATCH (3178)SP FLASH TOOL ERROR (8406)BROM ERROR: S_NOT_ENOUGH_MEMORY (1012)The BROM ERROR : S_DA_UPDATE_BOOLOADER_EXIST_MAGIC_NOT_MATCHEDBROM ERROR: S_SECURITY_SECURE_USB_DL_IMAGE_HASH_FAILBROM ERROR: SP FLASHTOOL ERROR 6010 CODE DOWNLOAD FORBIDDENThe BROM ERROR: S_FT_GET_MEMORY_FAIL (0xFDA)S_DL_GET_DRAM_SETTING_FAIL (0x13BE)PRO_INFO: Failed to get PMT infoBROM ERROR: S_SECURITY_INVALID_PROJECT (6124), MSO ERROR CODE: 0X00BROM ERROR S_FT_ENABLE_DRAM_FAIL (OXFC0)The BROM ERROR: S_CHKSUM_ERROR (0X411)BROM ERROR: S_FT_NAND_READLEN_NOT_ALIGNMENT (4017)TOOL DL image Fail !BROM ERROR : S_FT_ENABLE_DRAM_FAIL (0xFC0)The BROM ERROR: STATUS_DOWNLOAD_EXCEPTION (0xC0050003)BROM ERROR: STATUS_SEC_IMG_TYPE_MISMATCH (0xc002002A)The BROM ERROR: S_FT_DOWNLOAD_FAIL (0XFA8)BROM ERROR: S_BROM_CMD_STARTCMD_FAIL (0x7D5)The BROM ERROR : S_CHIP_TYPE_NOT_MATCH (3179)BROM ERROR : S_DL_READ_PT_FAIL (5073)
Thank you for visiting our page. If you found our guide on how to flash Stock Firmware on SPC Blink 10.1 helpful, we encourage you to share this website across all social media platforms such as Facebook, Twitter, and Reddit. This way, others can also benefit from this device guide. If you encounter any issues, don’t hesitate to leave a comment with the error message. One of our team members will assist you as promptly as possible.
Lucas Noah is a tech-savvy writer with a solid academic foundation, holding a Bachelor of Information Technology (BIT) degree. His expertise in the IT field has paved the way for a flourishing writing career, where he currently contributes to the online presence... Read more

