How to Locate and Access Your USB Drive on a Mac
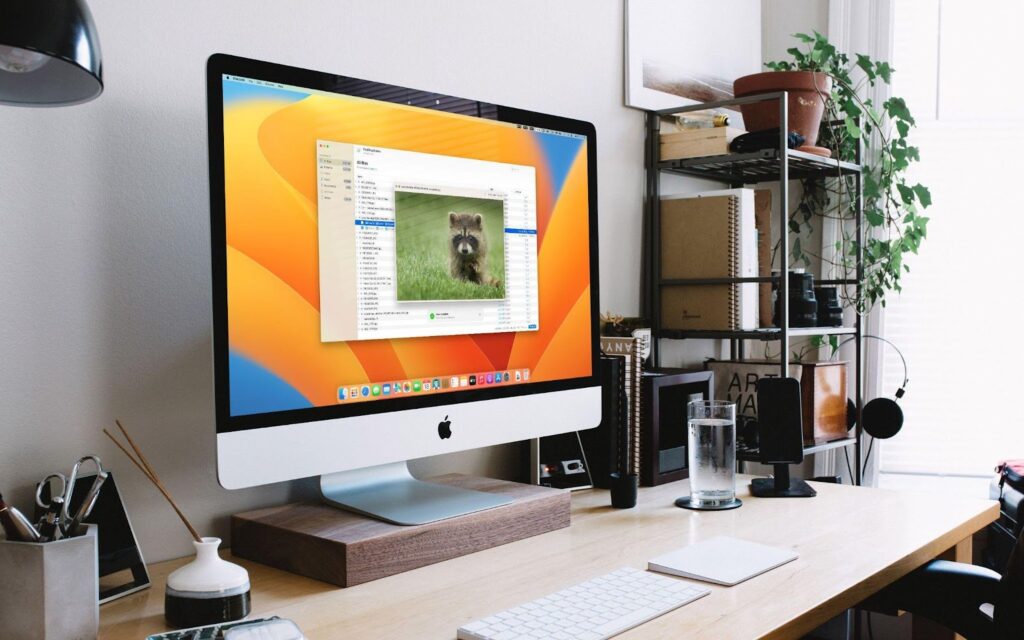
How to Locate and Access Your USB Drive on a Mac
Have you ever struggled to find a USB drive on your Mac? It can be frustrating when you can’t find where your files are stored. Fortunately, there are several ways to locate and access your USB drive on a Mac. In this article, we will explore the ways to find a USB drive, how to access files on it, and what to do if your USB drive doesn’t show up. Additionally, we will discuss how to recover flash drive files or deleted files from a USB drive on a Mac and best practices for using USB drives on a Mac.
Ways to Locate a USB Drive on a Mac
There are several ways to locate a USB drive on a Mac. The easiest way is to look for it on the desktop. When you plug in a USB drive, it should appear on the desktop as an icon. If you don’t see it, make sure the USB drive is properly connected to your Mac.
Another way to locate a USB drive on a Mac is to use the Finder. Open a Finder window by clicking on the Finder icon in the Dock or by pressing Command + Spacebar and typing “Finder.” Once you have a Finder window open, look for the USB drive in the sidebar under Devices. If you don’t see it, click on the Finder menu and select Preferences. Under the General tab, make sure the box next to “External disks” is checked.
If you still can’t find the USB drive, try using the Spotlight search feature. Click on the magnifying glass icon in the upper right corner of your screen or press Command + Spacebar. Type in the name of the USB drive or a keyword related to the files on the drive. Spotlight should display results related to your search, including any files on the USB drive.
How to Access Files on a USB Drive on a Mac
Once you have located your USB drive, accessing files on it is straightforward. Double-click on the USB drive icon on your desktop or in the Finder sidebar to open it. From there, you can navigate through the folders and files on the drive just like you would with any other folder on your Mac.
If you want to copy files from the USB drive to your Mac, simply drag and drop them onto your Mac’s desktop or into another folder. To copy files from your Mac to the USB drive, drag and drop them onto the USB drive icon. When you’re finished using the USB drive, make sure to eject it properly to avoid data loss.
Troubleshooting Tips for USB Drive Not Showing Up on a Mac
If your USB drive isn’t showing up on your Mac, try these troubleshooting tips:
- Make sure the USB drive is properly connected to your Mac. If it’s a USB-C drive, make sure you’re using the appropriate adapter or cable.
- Restart your Mac and try again. Sometimes a simple restart can fix the problem.
- Try connecting the USB drive to a different USB port on your Mac. Sometimes, certain USB ports may not work properly.
- Check the USB drive for physical damage. If the drive is damaged, it may not be recognized by your Mac.
- Check if the USB drive is formatted in a file system that is compatible with your Mac. For example, if the USB drive is formatted in NTFS, it may not be readable by a Mac without additional software.
Recovering Lost or Deleted Files from a USB Drive on a Mac
If you have lost or accidentally deleted files from your USB drive on a Mac, don’t panic. You can use a reliable tool to recover data from a USB drive.
One of the most popular tools for recovering lost or deleted files on a Mac is Cleverfiles. This software can recover over 400 file formats from any storage device, including USB drives. Simply connect your USB drive to your Mac, download and install Cleverfiles, and follow the step-by-step instructions to recover your lost files.
Another reliable tool for recovering data from a USB drive on a Mac is EaseUS Data Recovery Wizard. This software offers a free trial version that allows you to recover up to 2GB of data, making it an excellent option for smaller files. With its user-friendly interface, you can scan your USB drive for lost files and recover them with just a few clicks.
Best Practices for Using USB Drives on a Mac
To avoid data loss and other issues, it’s important to follow best practices when using USB drives on a Mac. Here are some tips to keep in mind:
- Always eject your USB drive properly before unplugging it from your Mac. This ensures that all data has been written to the drive and reduces the risk of data corruption.
- Keep your USB drive clean and free of dust and debris. This can help prevent physical damage and ensure that the USB drive continues to function properly.
- Consider using a backup solution to protect your data. This can be as simple as regularly copying important files to a cloud storage service or an external hard drive.
- Be careful when opening files from a USB drive. Malware can be spread through infected files on a USB drive, so always scan files with antivirus software before opening them.
Conclusion
Locating and accessing a USB drive on a Mac is easy once you know where to look. By following the tips outlined in this article, you should be able to find your USB drive and access files on it without any issues. If you do encounter problems, try some of the troubleshooting tips we’ve provided or consider using one of the reliable data recovery tools we’ve recommended. With best practices in place, you can use USB drives on your Mac with confidence.
Lucas Noah is a tech-savvy writer with a solid academic foundation, holding a Bachelor of Information Technology (BIT) degree. His expertise in the IT field has paved the way for a flourishing writing career, where he currently contributes to the online presence... Read more


