How to Update Your Mac Operating System and Installed Apps
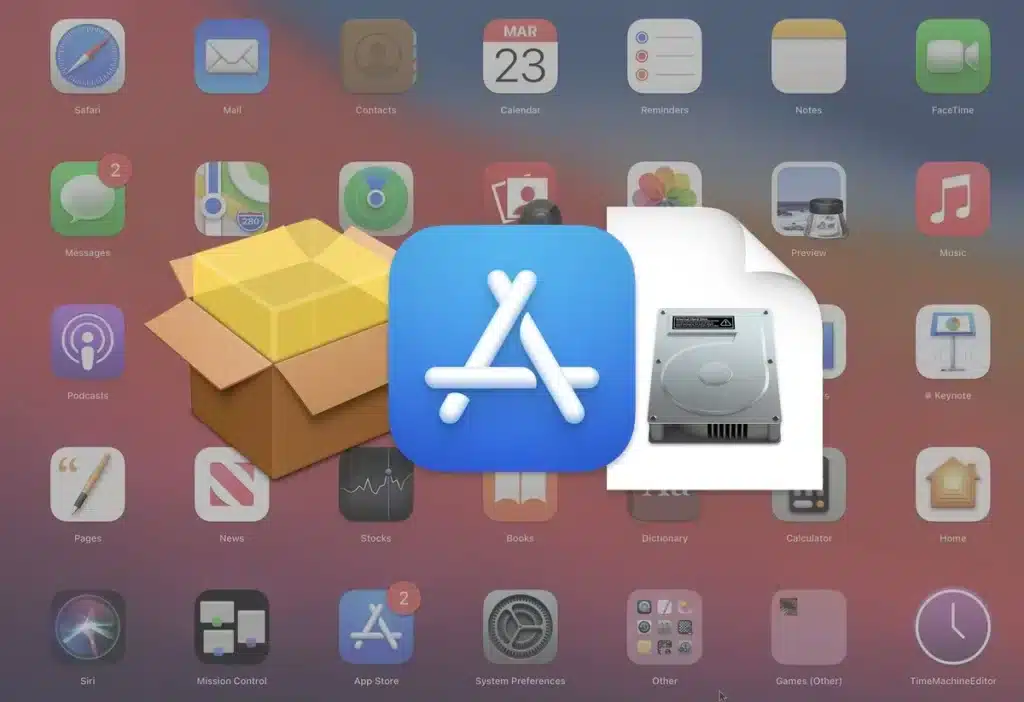
How to Update Your Mac Operating System and Installed Apps
It is critical to check for and install software updates on the Mac on a regular basis. Updates to macOS — your Mac’s operating system — may add new features, improve power efficiency, or fix problematic software bugs. However, in addition to updating the operating system, it is critical to update the apps on your Mac to ensure that everything is functioning properly. We’ll show you how to keep Update Your Mac Operating System automatically in this guide. In addition, we’ll show you how to use MacKeeper to update all of your apps with a single click.
How to Install macOS on a Mac
To check for apple’s New software updates on your Mac, follow these steps:
- Navigate to the Apple menu
Navigate to the Apple menu in the upper-left corner of the screen.
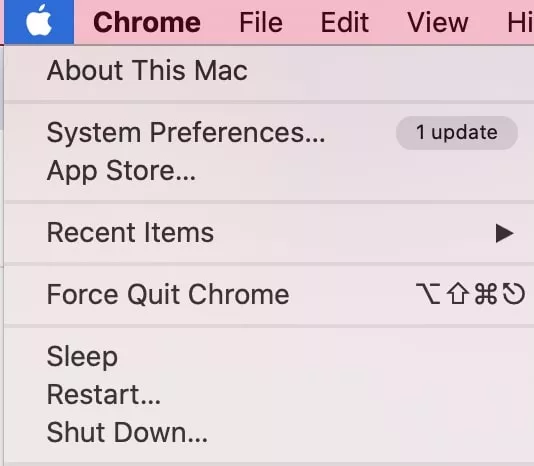
- Choose the Software Update option.
In the window that appears, click About This Mac, and after that click Software Update.
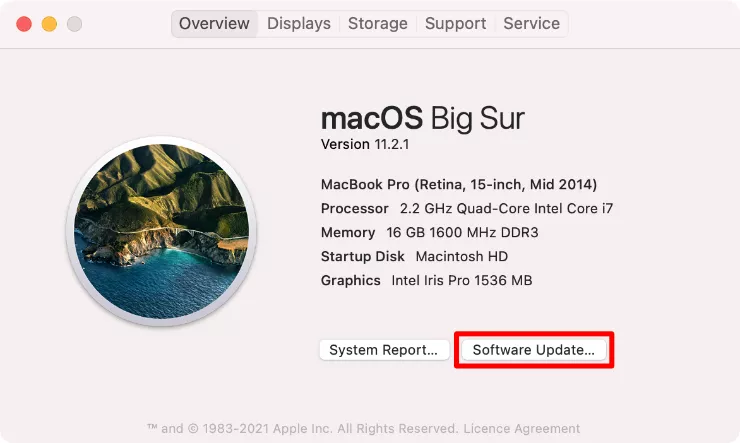
- Look for macOS updates that are available.
The System Preferences window will appear, and it will look for new macOS updates. If any are found, click Update Now to download and install them. If the update has already been downloaded, select Restart Now to install it.
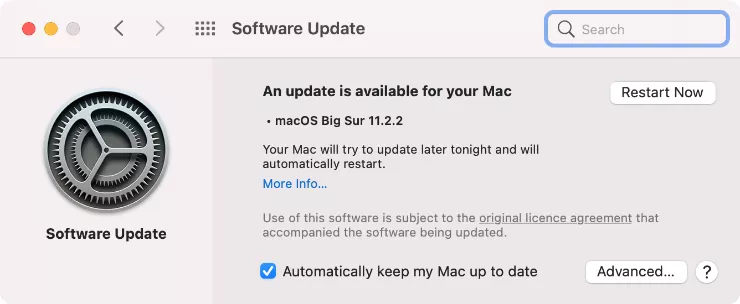
Depending on the size of the update and the speed of your internet connection, it could take anywhere from five minutes to five hours to download and install a new software update for your Mac.
When the update is downloaded, your Mac will request you to restart so that it can install it.
How to Configure Your Mac to Update MacOS Automatically
It’s a good idea to set your Mac to automatically update macOS so you never miss a crucial update.
To accomplish this, first:
- Navigate to the Software Update page in System Preferences.
- Select the Automatically keep my Mac up to date checkbox.
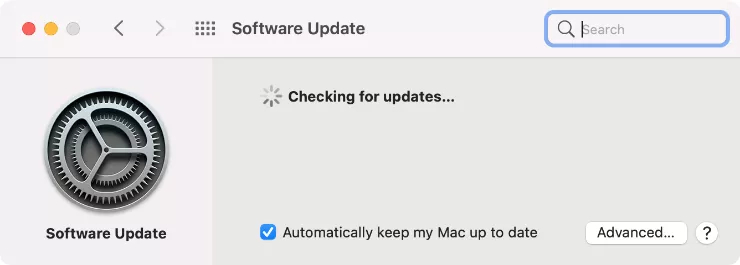
How to Update Your Mac’s Apps
Just like the operating system, it’s critical to keep all of your Mac’s programmes up to date. Installing the most recent software updates for your Mac apps ensures that you have all of the most recent features without any of the most recent issues.
Unfortunately, updating all of your programmes is not as simple as updating macOS. This is due to the fact that updating apps obtained through the App Store and apps obtained outside of the App Store requires a distinct procedure.
To update your Mac App Store apps, follow these steps:
- Launch the Mac App Store.
- In the sidebar, select Updates.
- If there are any available updates, click Update All to download and install them.
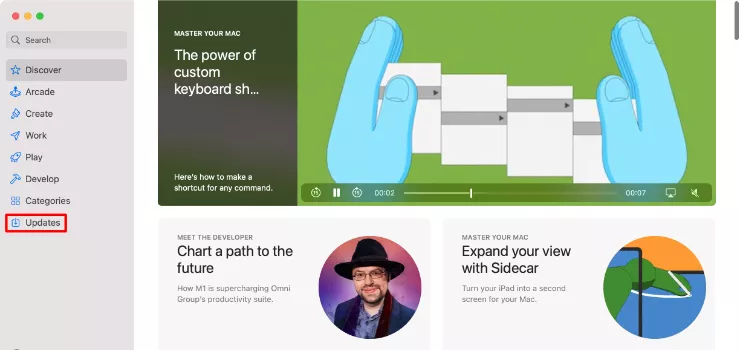
To update Mac apps that were not obtained through the App Store, go to the developer’s website and download the most recent updates. When you open these apps, they may also prompt you to update.
How to Instantly Update All of Your Mac Software
The Update Tracker in MacKeeper is the simplest way to update the software for all of your Mac apps. This useful programme scans your Mac to discover all of your apps, then compares those apps to MacKeeper’s database to determine whether or not you’re running the most recent update.
After scanning your Mac apps to determine which ones require updates, you can use MacKeeper to begin downloading and installing all updates with a single click.
Alternatively, you can specify which apps to update and which to leave alone, which is especially beneficial if you don’t have enough internet capacity to download a large number of updates at once.
To utilise the Update Tracker feature, follow these steps:
- Get MacKeeper and install it on your Mac.
- In the MacKeeper sidebar, click Update Tracker.
- Select Scan for Updates and wait for MacKeeper to scan your programmes.
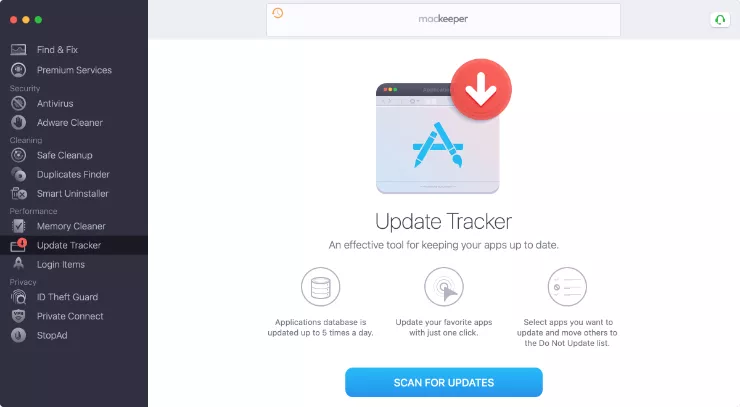
4. When the scan is finished, MacKeeper will display a list of the Mac apps that need to be updated. To begin upgrading all of those apps at once, click Update All.
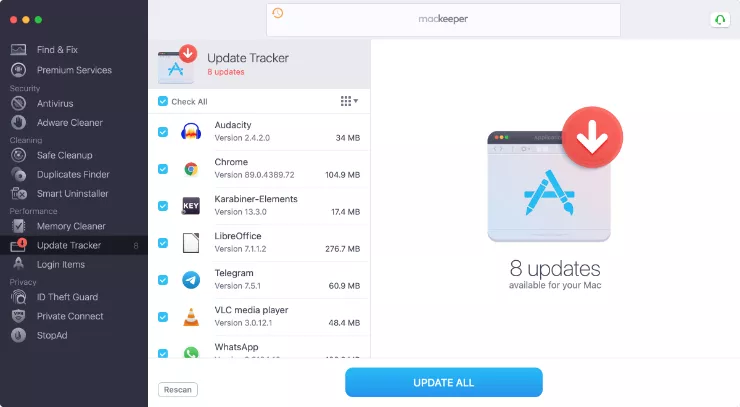
FAQ
Why am I unable to upgrade macOS on my Mac?
There could be various reasons why you are unable to upgrade your Mac. The most common issue, though, is a shortage of storage space. Before it can install the new update files, your Mac must have enough free space to download them.
Maintain 15–20GB of free storage space on your Mac for installing updates. If you need assistance clearing empty space on your Mac, refer to this instructions.
What is the most recent macOS release?
MacOS Big Sur 11.2.2, which was available at the time of writing, is Apple’s most recent software upgrade for the Mac. However, because Apple publishes new point updates on a regular basis to increase efficiency and address software flaws, the exact numbers are likely to change.
What is the most recent macOS release?
Apple’s most recent software update for the Mac is macOS Big Sur 11.2.2, which was released at the time of writing. However, because Apple releases new point updates on a frequent basis to increase efficiency and patch software flaws, the exact numbers are likely to change on a regular basis.
Is it too late to upgrade my Mac?
If you are unable to upgrade your Mac despite having plenty of free space, your Mac may be too old for current version of macOS. Apple gradually stops providing macOS upgrades for its oldest machines in order to avoid performance difficulties caused by antiquated hardware that can’t keep up with the software.
It’s advisable to check Apple’s website to see which Mac models are compatible with latest MacOS versions.
Is it time to update my Mac?
In general, it’s important to keep your Mac up to speed with the newest software updates. This not only grants you access to the most recent features, but it also protects your Mac against software defects and security breaches.
However, if you rely on certain software for your job, you should only update your Mac if you know the software will still be functional. It sometimes takes a few of months after major macOS releases for all industry-standard apps to work consistently on that update.







