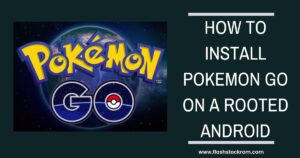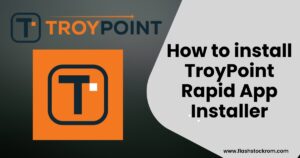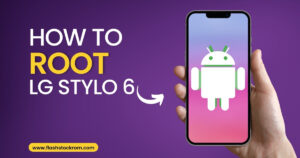What Is Samsung Good Lock? How to Use It to Customize Your Galaxy Phone

What Is Samsung Good Lock? How to Use It to Customize Your Galaxy Phone
You may professionally modify your Galaxy phone with Samsung Good Lock software. Discover how to use it to your advantage.
Samsung’s Good Lock app may be new to you. But if you have a Samsung phone and want to customize it, the app is a real gold mine.
We’ll introduce you to Good Lock in this article, show how to download it and use it, and offer advice on how to use it to properly modify your Samsung device. Let’s start.
What Is Samsung Good Lock?
You may customize the look and feel of your Galaxy mobile with the help of the Good Lock app suite created by Samsung. You can use it to change a variety of features, including the appearance of your home and lock screens, recent apps panel, clock face, and Quick Settings panel, among many other things.
The quantity and compatibility of its customization options are what set Good Lock apart from competing programs. The adjustments you make in the app feel very natural in One UI.
Every year, Samsung upgrades the app to accommodate the most recent One UI release.
How to Download Samsung Good Lock?
Good Lock only available in Samsung’s Galaxy Store. It is pre-installed on all Samsung smartphones, rather than the Google Play Store. Open the Galaxy Store app, look for Good Lock there, and install it. Or click the following link.
Download: Android Good Lock (Free, in-app purchases)
Fine Lock is a great substitute for Good Lock if you don’t have a Galaxy phone but still want to utilize the software. It has the same capabilities and is accessible through the Play Store.
How to Use Samsung Good Lock
After you download and launch Good Lock, the app will display a list of different programs that you can download, like Home Up, LockStar, MultiStar, etc. Each module includes parameters to personalize a particular area of the software.
When you click a module’s download button, you are taken to the Galaxy Store to download its app. It makes the process more difficult, but on the plus side, you won’t have to use up storage space on modules you won’t use.
Install the apps you think will be useful, give them access to your devices’ functions when required. And install them. Good Lock currently features 15 modules. But as the app can upgrade to support new One UI versions, this number could vary in the future.
5 Good Lock Modules You Should Use
You don’t need to download every Good Lock module to get the most out of the software. Some are more beneficial than others. Here are the five Good Lock modules that we consider absolutely necessary. We’ll also go through some of the features you can expect from each one.
1. Home Up




Home Up is the first Good Lock module to download after installing the app, as many Samsung fans would confirm. It serves as the standard customization option for Galaxy users in many aspects. The five groups of settings found in Home Up are Home screen, Folder, Back up and Restore, Share Manager, and Task Changer.
Hiding the app label from the home and applications screens creates a considerably cleaner appearance, and is one of its best features. For easier navigation, you can also alter the Recent page’s design. You can even make folders on your home screen pop up instead of taking up the entire screen if you’re really picky about the user interface of your phone.
2. LockStar




LockStar focuses on personalizing your lock screen, as the name would suggest. You may manually rearrange system icons like the clock, music widget, and notification icons with this feature. You might wish to try any of the wallpapers include.
Additionally, the module enables you to quickly access up to six different apps in place of the phone and camera apps that are the lock screen’s default shortcuts. But you may remove any or all of the system icons from the lock screen if you prefer a more understated appearance. (except the fingerprint scanner, for obvious reasons).
3. Wonderland



Wonderland is a fantastic choice if you want to give your screen a more vivid appearance. For your home screen and lock screen, you can design a unique live wallpaper with this feature. When the module is downloaded, it will show you a few presets to help you understand how it operates. You can modify those defaults or start fresh with a new wallpaper.
Even better, you can stretch your static wallpaper across the entire screen to create a video wallpaper by overlaying a video on top of it. If you decide to utilize the latter, make sure the movie isn’t too distracting when you’re trying to view your widgets and apps on the home screen.
4. Theme Park



Our main issue resolves with Theme Park’s Material You design for Android 12. Your phone displays a variety of color palettes for you to select when each time you change your background. Although this is a good feature, you are unable to design your own color palette. Instead, you must choose from the ones that presented to you.
You can use any color you desire to create a unique theme for your phone using Theme Park. Additionally, you have control over how your modifications are applied to various UI elements, including the keyboard, Quick Settings panel, Volume panel, and others. Downloading third-party icon packs from the Play Store or the Galaxy Store will also let you to change the app icons.
5. One Hand Operation +



The Android swipe motions are essentially enhanced in the One Hand Operation Plus module. If you utilize the latter, you should definitely think about utilizing this module to move across the system UI more quickly. You can only perform the following three activities with swipe gestures. go back, go to the home screen, and go to the Recent page.
However, One Hand Operation Plus allows you to create up to six actions on each left and right gesture handle for a total of 12 actions. Depending on which way you swipe the gesture handles, different things happen. The Play Store has One Hand Operation Plus, which is interesting.
Download: One Hand Operation + for Android (Free)
Customize Your Galaxy Phone Like a Pro With Good Lock
Given how beneficial the app is, it is surprising that Good Lock is not already pre-installed on all Galaxy smartphones. There are many other modules outside the five we listed in this article that are worthwhile looking at. Try as many as you can to determine which ones you prefer.
You may easily alter the look and feel of your Galaxy phone using Good Lock.
How to set up Edge Panels on Samsung Galaxy Phones>> Follow the Link
A complete guide to Setting up and using TeamViewer on Android >> Follow the Link
Frequently Asked Questions
What is good lock on Samsung?
With Samsung’s Good Lock app, you can completely personalize the functionality of your Galaxy phone or tablet and play around with and alter a variety of settings. You may use it, for instance, to do anything from change the look of your task launcher to swap out the icons on your navigation bar.
Does good lock work on all Samsung phones?
Instead, Samsung makes it available through its own Galaxy Store, which is pre-installed on all Galaxy mobile devices. On your handset, go to the Galaxy Store and type in “Good Lock.” To continue, tap the “Install” button. When the installation is complete, open the app. You can use any of the modules listed here. Read more
What is Finelock app?
Fine Lock is here to solve the problem by acting like a launcher for Good Lock and Good Guardians modules. For Samsung devices running Android Oreo or later, Fine Lock is designed. Android Pie or later is required for some modules. On other models, it does not function and might crash. Please uninstall it if you have it installed on a device from a different manufacturer.
What is the use of Good Lock?
You may customize the look and feel of your Galaxy mobile with the help of the Good Lock app suite, which creates by Samsung. You can utilize it to alter a variety of features, including the appearance of your home and lock screens, recent apps panel, clock face, and Quick Settings panel, among many other things.