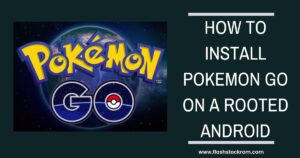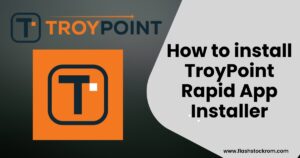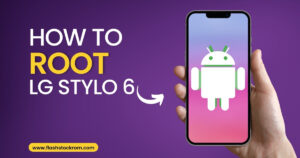How To Flash Lenovo P780 Firmware and Other Lenovo Phones

How To Flash Lenovo P780 Firmware and Other Lenovo Phones
There are several guides available online for getting this to work, but none of them worked for me until this one. So, if you’ve been experiencing problems flashing your Lenovo phone, particularly the P780, please follow these instructions.
NOTE: Before proceeding with any flashing, it is strongly advised that you back up any important data and remove your microSD card from the phone. Additionally, ensure that you are flashing the correct firmware for your device model/version. I cannot be held liable if something goes wrong.
Please download the following files.
Android Smart Phone Flash Tool and PDAnet
The first step
One of the most difficult aspects of flashing Lenovo phones is getting the driver installation to work properly. Some PCs just refuse to cooperate with the installation. PDAnet for Android is a workaround for this.
Turn off the internet and launch PDAnet for Android. Pay great attention to the installation procedure and follow it exactly. You’ll be prompted to enable USB debugging on your phone and then connect it to the PC at some point.
Once the installation is complete, try connecting your phone to the computer in USB mode to see whether you can access the internal storage that way. If you can, that’s fantastic.
UPDATE: The whole procedure can be seen at How To Easily Install USB Drivers For Lenovo MTK Phones.
The 2nd Step
Unzip the firmware to be installed as well as the Smart Phone Flash Tool. To extract the files, you need to require compression software such as WinRAR.
If you’re seeking the most recent firmware for the Lenovo P780, you can get it right here.
Chinese version: P780_S135_130917_rooted_twrp_gapps.7z
Worldwide version: P780_ROW_S123_131231_rooted_twrp_gapps.7z
The third step
Start Flash tool.exe, which may be found in the FlashTool folder.
Scatter-loading should be clicked, and the scatter file should be selected, as seen below. The scatter file should be located within the firmware folder that you extracted.
Check DA DL All With CheckSum, then click Firmware –>. Upgrade
UPDATE: It has been noted that in certain circumstances, selecting Download instead of Firmware –> Upgrade works. I had no problems with Firmware –> Upgrade.
Turn off your phone and plug it into the PC. Smart Phone Flash Tool will immediately recognize the phone and begin the flashing procedure. The bottom bar should change colors from red to yellow to blue until the entire flashing operation is completed.
A large green circle in the center of the screen indicates that the flashing procedure is complete. Now you may remove your phone from the PC and turn it on.
NOTE: After flashing the phone, it takes around 2–3 minutes to boot. There’s no reason to panic.
Please leave a comment below to let me know whether it worked for you and any problems you had during the process. Thanks