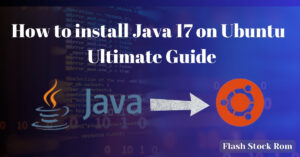How To Update The BIOS On Lenovo

How To Update The BIOS On Lenovo
The BIOS (Basic Input Output System) is a collection of scripts found on the motherboard of your computer. When flaws are discovered in the motherboard, the motherboard manufacturer will often release a BIOS update to remedy the issues while also adding new capabilities.
This is in charge of recognizing and communicating between the computer’s hardware components and the operating system (OS) while the system is booting.
Lenovo Laptops, like any other laptop or computer, include the BIOS function, which allows users to adjust the boot-up settings and restrict hardware configurations. This article is crucial for Lenovo users since the company provides two distinct methods for updating BIOS versions.
BIOS Update Utility Verifying BIOS Version
It is critical to determine the version of the BIOS you are using. There is no need to update the BIOS if you already have the most recent version.
Whether you have a laptop, you may always check the website of your motherboard manufacturer to see if there is a new BIOS update available.
If you have a laptop, you can go to the manufacturer’s website. Because this post is intended specifically for Lenovo users, the updated BIOS details may be found on the Lenovo website.
Before you download a new update, here’s how to check the BIOS version on your Windows laptop.
- To open the Run command, hold down the Windows key and the R key at the same time.
- Enter msinfo32 in the Open area and press the Enter key or click the Ok button.
This is the command that launches the System Information page.
- Click the System Summary option in the left pane. This is normally the default setting.
- The BIOS version/Date choice will be visible on the right side of the window. Your BIOS version is indicated by the value at the side of this header.
- Before you download the update, you should be aware of your Operating System value, System kind, and System Model.
- The OS option can be used to determine the value of the Operating System.
- The value denoted by the System type represents the number of bits in your Operating System. If you see x86, your machine is running a 32-bit version of Windows. If the number is x64, your system is running a 64-bit version of Windows.
- The model of your laptop is referred to as the system model. This is significant since each mode may require a distinct BIOS update.
BIOS Update on Lenovo Systems
A Lenovo computer’s BIOS version may be updated in four ways. The following are the methods for updating the System BIOS on Lenovo computers:
- Use a Bootable CD/Bootable USB to update the BIOS.
- As a BIOS update utility, use the Windows operating system technique.
- Lenovo’s System Update
- Vantage by Lenovo
1. The file that can be run on Windows
For the ThinkPad computer series, this step is suggested. This procedure is used to update the BIOS.
Though this approach is intended for Lenovo laptops, the processes for downloading and installing a UEFI/BIOS upgrade on any laptop are fairly similar.
Note: Flashing the BIOS refers to the procedure of upgrading it with the aid of another application. This is a similarly risky attempt to download a fresh BIOS update.
These are the instructions for updating BIOS using a Windows executable file.
- Navigate to the Lenovo Support website using a browser.
- Enter the model name, serial number, and OS type in the search box at the top of the page. The search results will show you the laptop model you wish to upgrade as well as a few additional models that are comparable.
- Select the relevant model, then select the Drivers and Software tab to see a list of updates for your device.
- Select your operating system from the Operating System drop-down option.
- Next, open the Components drop-down option and choose UEFI/BIOS from the list. You’ll see the most recent BIOS versions for your laptop.
- Download the most recent release from this website by clicking on the Download button for the update you desire.
- Once the download is complete, navigate to its directory, right-click it, and select the Run as Administrator option.
- Click the Install button in the self-extracting dialogue box that appears.
- Connect to an appropriate electrical socket. Then, using your cursor, tap the Flash BIOS button, and lastly, click Ok. The BIOS flash will begin automatically.
When the BIOS flashing update process is complete, the computer will restart automatically.
Though this is one of the simplest methods for updating BIOS, it may not always work. If this does not work for you, you can try the techniques listed below.
2. Bootable USB/Bootable CD for BIOS Update
To begin installing the update onto your motherboard, store it in compact storage devices, such as a CD/DVD or a USB drive.
This is a lengthy procedure.
These are the methods for making your storage drive bootable and updating your laptop’s BIOS by extracting an ISO image of the update file:
- Check for fresh updates. If you notice BIOS Update Bootable CD iso, it signifies that fresh updates are available. If there aren’t any, install the BIOS update software for Windows.
- Insert the CD/DVD or USB drive that will be used as a bootable device.
- Download and run the most recent version of the Rufus program.
- Choose the device that you wish to make bootable.
- Choose FAT32 in the File System drop-down menu if you have a fresh update and spotted the BIOS Update Bootable CD option.
- Select the ISO file next to the “Create a bootable disc with” option.
- Then, choose the CD symbol, navigate to the file you downloaded, and double-click it to open it.
- Click Start and accept all of the prompts that appear. When you’re finished, press the Close button.
- After that, plug in the USB or insert the CD/DVD drive. It is advised that you utilize a USB.
- Select FreeDOS near the Create a bootable disc using option if you have a Windows BIOS update software.
- Click Start, wait for the scan to complete, and then click Close.
- Run the BIOS Update Utility for Windows application and follow the on-screen directions.
- The file directory should be C: DriversFlashj9uj22ww or something like that.
- Remove the tick from the Install BIOS utility now after your extraction is complete.
- Open File Explorer and paste the copied address into the address bar.
- Copy the contents of this folder to the bootable disc you created.
- Restart your computer and press F12 to open the Boot menu.
- In the BIOS settings, go to the boot menu and choose your USB device.
- In the Command Prompt window that displays, enter C: and press the Enter key.
- Then, type dir and press Enter once again.
- Enter the following command and press Enter one more time:
WINUPIP -s
3. System Update from Lenovo
Before you upgrade your BIOS, you must check for and apply any pending Windows updates on your Thinkpad computer or other models.
The following are the steps to upgrade your UEFI/BIOS using the system’s BIOS updates utility:
- Launch a browser and navigate to the Lenovo Support website.
- In the search field, type the name and a serial number of your laptop model, and then choose your model from the results.
- Select the Drivers and Software tab from the left pane. You will be able to see all of the updates that are available.
- To download System Update, locate and select it, then click on the little downward-facing symbol.
- Open the System Update installer and follow the directions in the installation window until the update procedure is complete.
- When the installation is finished, delete this file.
4. Lenovo Vantage
Lenovo Vantage is a system management program that is only available for newer Lenovo laptops.
This is how you can upgrade your PC’s BIOS version:

- Launch the Lenovo Vantage app. If it isn’t already installed, you may get it from the Lenovo website.
- Select System Update from the Device menu.
- Click the Check for Updates button to see whether you have any uninstalled updates.
- The BIOS updates will be accessible at the bottom of the window. Then, select Install Selected Updates from the drop-down menu. To restart the laptop, press the OK button. The updates will be downloaded automatically.
- In the Flash BIOS update utility, select the updating option. When the update is finished, restart your computer and follow the on-screen instructions.
Questions and Answers
Should I Update the BIOS on my Lenovo?
You should only update the BIOS when absolutely necessary. Even if installed successfully, this might cause problems on your PC. These are available on the brand’s support page.
What Exactly Are Lenovo BIOS Updates?
BIOS updates are revisions to the software that is installed on the motherboard of your computer. You may find it by searching for it on the help websites of motherboard manufacturers.
Is Updating BIOS Dangerous?
When you attempt to upgrade your BIOS, there is a chance that your PC and data may be jeopardized. Though a BIOS update might give a relative performance improvement during file transfer and data processing, doing so can be riskier than doing a conventional software or system update. More information may be found on the support website.
Is it safe to update the BIOS on a Lenovo laptop?
A BIOS upgrade is a dangerous proposition. Though a BIOS update may appear to be necessary, it is known to trigger several crashes in components such as the hard drive. It is not recommended to update the BIOS on a frequent basis. The help site goes into much detail regarding this.