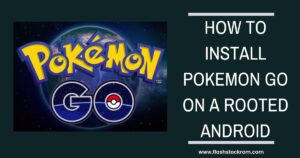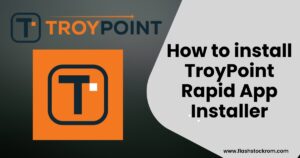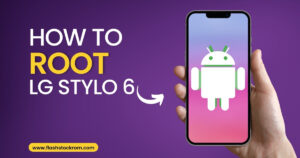How to Use Odin to Flash Samsung Galaxy Stock Firmware

How to Use Odin to Flash Samsung Galaxy Stock Firmware
If you possess a Samsung phone and love rooting or customizing it, flashing the official firmware might be really beneficial. Odin is Samsung’s own tool for loading such updates for testing purposes, and it’s quite simple to use for your own unique customization requirements.
Though Odin is rather straightforward, there are a few prerequisites and fundamentals that you must first understand. While you can install Odin on a Mac with minimal tweaking, the native application is only available for Windows. In this post, we will concentrate on PC-specific instructions.
Requirements
- USB data cable
- Windows PC
Step 1: Locate Odin Firmware Files
If you’re seeking the firmware you need to flash, it might be tough to find online. For any older Samsung smartphone, the relevant XDA forum is usually the best place to look. In these forums, several people publish stock and beta firmware. If you possess a recent Samsung flagship, you may get the necessary software from the Samsung Firmware Science website.

Step 2: Unzip the Firmware Files
After that, right-click the Odin firmware ZIP file and select “Extract everything.” There are five MD5 files inside the extracted package (pictured below). Make a note of where you saved these files since you’ll need to access them later.

Step 3: Install the Appropriate Drivers
To communicate with your Samsung phone, your PC needs the essential drivers. Samsung maintains an official website where you may get the necessary drivers. Download the drivers and run the setup to install them on your computer, then restart it to ensure they’ve been applied. Do not skip this step, since it may result in problems running the Odin executable file.
Step 4: Install Odin on Your Computer
The Odin program is only compatible with Windows, so make sure you have a PC available. To begin, download the most recent version of Odin. To start Odin, extract the ZIP file containing the newest version and run the EXE file included within it.
Step 5: Put your phone on the download mode and connect it to your computer
To enter Download Mode when the device is switched off, tap Power + Volume Down + Home. Some vintage gadgets have a unique button combination. Simply run a Google search for “Galaxy S3 download mode” to obtain the correct key combination for your device. At this point, you may use the USB data cord to connect the phone to your PC.
To access Download Mode on newer Galaxy phones without a home button, use the Volume Down + Bixby + Power button combination (Volume Down + Bixby + Power). More information regarding the peculiarities of entering Download Mode on various devices may be found here.
Step 6: Install the Firmware Files
Return to the Odin application. Click the ‘BL’ button, then go to the file that begins with “BL” in your extracted firmware folder. Then, in Odin, click the ‘AP’ button and choose the AP file from your extracted firmware folder. Select the CP file from your extracted firmware folder by clicking the ‘CP’ button. Select the HOME CSC file from your extracted firmware folder by clicking the ‘CSC’ button.

Make careful you choose the HOME CSC file rather than the CSC file. This method does not require or require the use of the USERDATA button. Check to see if all four files have been loaded and that checkmarks show next to each button. When you’re ready, click the “Start” button at the bottom of the Odin program.
The flashing procedure will commence and will last around 10–12 minutes. Don’t be concerned if your gadget takes some time to reboot. When your device eventually boots up, you should be running the firmware you want. To ensure that the proper firmware is installed, navigate to Settings –> About Phone –> Software Information. The firmware version number may be found under “Baseband version.”
Remember that if you update to a beta or testing build, you may not be able to revert to the previous firmware. Odin may not function to downgrade to your prior software if the bootloader on the new version is advanced. Even if you can downgrade to your previous firmware, Odin will always be required to go back to an older version. Do not try to reverse via sideloading techniques.
Using a new hacking tool might be frightening at first, but Odin isn’t that awful if you follow these simple instructions. Let us know in the comments if you’ve utilized Odin successfully or if you have any more questions about the procedure!
Editor’s Choice:
- How To Root Galaxy Tab 3 SM T211
- Flash Stock Firmware on Samsung Galaxy A6s SM-G6200
- How to Root Galaxy Tab3 SM T2105