The most common Google Wear OS problems and how to fix them

The most common Google Wear OS problems and how to fix them
If you are fed up with Google Wear OS problems, here are some small tips to get rid of them. So follow them to Fix Google Wear OS problems.
Wear OS, earlier known as Android Wear, is Google’s own smartwatch operating system. Wear OS is a powerful competitor in the field of smartwatch operating systems, even if Android is more commonly using. Google has bought Fitbit recently. It may result in significant advancements in the near future.
Though It is moving in the right way, it does not quite reach yet. You are not alone if you are facing Wear OS issues. We have listed below the most frequent issues that Wear OS users are facing, along with solutions or alternatives. At the end of the guide you will see it is very easy and simple to Fix Google Wear OS problems.
DIFFICULTY
Easy
DURATION
15 minutes
WHAT YOU NEED (Fix Google Wear OS problems)
- WearOS smartwatch
If you’re looking for a new electronic watch, check out our selections for the best smartwatches. You should also read up on our Wear OS tips and techniques.
Bug: ‘OK Google’ not triggering from watch face (Fix Google Wear OS problems)
Many Wear OS users have noticed that when they want their watches to activate the Google Assistant, they don’t. This appears to be a problem on a variety of devices, and it affects users of numerous Android versions and several phone manufacturers as well.
First, try restarting both your watch and your smartphone to see if that helps. On your watch, go to Settings > Restart.
Step 2: You could also try deleting Google Play Services’ data. Tap Settings > Apps and Notifications > See All Apps, then tap Google Play Services > Storage and Cache > Clear Cache or Clear Data to do this. This is the first step to Fix Google Wear OS problems.
Glitch: Rapid battery drain when connected to iPhone (Fix Google Wear OS problems)
Many people have complained about the battery dying more quickly than it should on the Google product forums. This is probably the Wear OS issue that people are reporting the most frequently. On your phone, search under Settings > Battery to see if you can identify the issue. There are several possible causes.
Step 1: Review Google’s suggestions for improving battery life. For example, lowering screen brightness will lessen power use. Swipe down from the top of the screen and change the brightness by using the slider.
You should also disable any unnecessary notifications on your smartwatch. On your phone, open the Wear OS app, select Settings from the gear menu, and then select Block App Notifications.
Step 2: You may also try restarting your watch and smartphone to see if that helps. On your watch, go to Settings > Restart.
Step 3: Confirm that the Wear OS app is running the most recent version for iOS or Android.
Glitch: Rapid battery drain when connected to iPhone Con’t
Step 4: Try to reset your watch to its factory settings and pair it again. Remember to sync first or you’ll lose any info on the watch. Go to Settings > Reset Device on your watch when you’re ready. On your smartphone, try removing and reinstalling the Wear OS app. Try connecting your watch and smartphone once more.
Step 5: It’s possible that the problem caused by a Wi-Fi network. Some users have found that using some Wi-Fi networks causes their batteries to drain faster. Check if the issue exists while your cellular data network is active on the phone. Ask your IT department if they are limiting outbound connections if the draining only happens while you’re using the Wi-Fi at your place of work. It’s possible that the app is continuously trying to connect to a blocked port. You may either ask IT to unlock them or get around the limitations by using a VPN client. Then you could understand it is not much difficult to Fix Google Wear OS problems
Issue: Watch won’t connect to phone (Fix Google Wear OS problems)
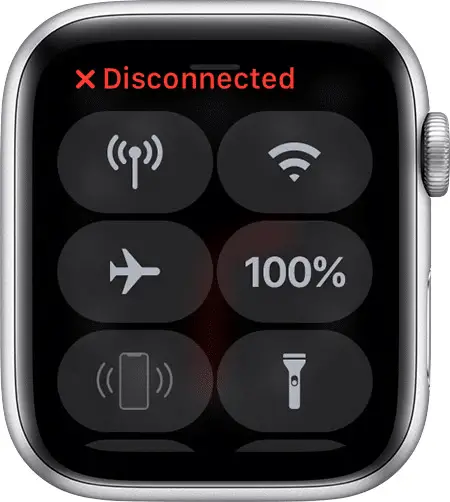
People who are having problems connecting their Wear OS gadget to their smartphone have mentioned in many posts. Visit g.co/WearCheck on your phone to confirm if your phone is undoubtedly compatible. The iPhone 12 series is now known to have a problem that causes Wear OS to fail.
First, make sure Bluetooth turned on.
Step 2: Try rebooting both your phone and watch.
Step 3: Open the Google Play Store app, select My Apps from the menu at the top left of the screen. The Google Play Services, Google Search, and Wear OS all need to update. Find them in the Updates list and update them there, or just select Update All at the top.
Step 4: Open the Wear OS app on your phone if you previously linked your device. Tap Menu > Disconnect, then tap Menu > Connect.
Step 5: Find the Wear OS app on your phone by clicking Settings > Apps and select Clear Cache.
Step 6: You might also try to reset the factory settings on your watch by going to Settings > System > Disconnect & Reset.
You’re not alone if you’re using an iPhone 12 and having trouble connecting to Wear OS. Unfortunately, it doesn’t appear like this has been fixed yet.
Glitch: Notifications not coming through ((Fix Google Wear OS problems)
Consistent notifications are causing issues for some Wear OS users. Even if you linked the watch, notifications will suddenly stop coming in. This may occur several times per day. It appears to resolve itself most of the time, but sometimes it doesn’t.
The majority of users report that restarting their watches fixes their issues in the short term, however the issue can return, sometimes very quickly.
Step 1: After erasing all data for Google Play Services, some users have reported success. To do this, go to Settings > Apps and Notifications, then Google Play Services, and finally Clear Cache or Clear Data under Storage and Cache.
Step 2: Click to Settings > Apps and Notifications > Notifications > Notifications on Lock Screen if your phone is running Android 11 or higher. Verify that the Show Conversations, Default, and Silent options turned on.
Step 3: On an iPhone, go to Settings > Notifications to change your notification settings. You can also check the status of the Do Not Disturb option by going to Settings > Do Not Disturb. This is one of major problems and method Fix Google Wear OS problems.
Glitch: Notifications not coming through Con’t
Step 4: Go to Settings > Apps and Notifications > See All Apps and make sure the All Notifications checkbox is selected for the app in question. Make sure you have turned on notifications in the app whose notifications you’re missing by scrolling to it.
Step 5: Ensure that your watch is not in Theater or Cinema mode. By quickly pressing the Power button twice on your watch, you can activate and deactivate Theater Mode. Alternatively, you can swipe down from the top of the screen and then right to left until you see Theater Mode.
Step 6: Use your phone’s Settings > Connected Devices to delete outdated Bluetooth profiles. If any further devices are shown under “Previously Connected Devices,” select “Unpair” or “Forget” by tapping the Gear symbol to the right.
Step 7: Consider unplugging the watch and disabling Bluetooth on your phone. You should remove your phone’s Wear OS app. Reset your watch to factory settings by selecting Delete All Data under Settings > System (Factory Reset). Restart your phone, install the Wear OS program again, then re-configure your connection.
Step 8: You might need to contact support if you’re still having problems.
Glitch: Wear OS keeps crashing
Numerous Wear OS users have reported unexpected crashes accompanied with a message saying “Unfortunately, Wear OS has stopped” or “Unfortunately, Android Wear has stopped.” These can occur frequently or infrequently and have no clear reason.
Removing Microsoft Exchange ActiveSync accounts has worked for some people. The security guidelines on your Exchange account or a recurring appointment in your calendar could possibly be the cause. Unfortunately, the only thing you can do to fix this is to delete the account or, if that doesn’t work, the recurring appointment.
If you’re using an iPhone, another recommended solution is to start the Wear OS app while in Airplane Mode, with enabling Bluetooth, Wi-Fi off, and Bluetooth enabling. On the other hand, activating Wi-Fi can result in another app crash.
Various methods of OS reset are also available to you:
Step 1: Open the Google Play Store on your phone and select the Menu icon in the top left corner, then select My Apps to make sure the Wear OS app is current.
Step 2: Check the settings menu under “Apps and Notifications.” Swipe over to the All tab and look for Wear OS there. Try again after selecting Clear Cache, Clear Cata, and Force Close.
Step 3: Try removing the connection, uninstalling and reinstalling the Wear OS software, and then reestablishing the connection.
Step 4: Google released an update that should have resolved the first problem consumers were experiencing. Check Settings > About > System Updates to make sure you have the most recent Google updates.
Problem: Can’t connect to Wi-Fi
On their Wear OS device, some users have experienced problems immediately connecting to Wi-Fi. Contact your manufacturer if you have any doubts about Wi-Fi support because not all Wear OS devices will actually support WI-Fi-.
Step 1: On February 2, a community manager for the Google Products forums reported that a recent update to the Wear OS app had fixed the Wi-Fi problem. Anyone who faced this problem should update their Android or iOS device’s Wear OS app.
Step 2: Open the Wear OS app on your phone and go to Settings > Privacy & Personal Data > Cloud Sync. Make sure it is set on if you make sure that your device supports Wi-Fi. On your watch, click to Settings > Connectivity > Wi-Fi and make sure Automatic is selected. Here, you can verify your saved networks and add new ones.
Bug: ‘OK Google’ appearing on watch face

The “OK Google” message will show on some Wear OS users watch faces when the display first turns on. Fortunately, it’s simple to remove and appears to be related to the “OK Google” training.
It can be removed by saying “OK Google” three or four times.
Problem: Voice commands trigger search instead of app
Many Wear OS users have reported having trouble with voice commands. When they give a command, they will expect that it opens an app, but it opens a google search actually. This can occur when trying to run a specific app, set a reminder or alarm, or both.
Go to Settings > Search Language in Google on your phone after opening the app. See if it works by setting it to English (US). It appears that some instructions are incompatible with other languages. The voice commands that you can use we have listed here.
Glitch: Apps and updates won’t download
On their Android smartwatch, some customers are having problems downloading apps or app updates from the Play Store. Posts on the Google support forum and Reddit claim that the download simply hangs with a “Download pending” message.
First, try disabling Wi-Fi on your smartwatch; in some cases, doing so has helped. Turn off Wi-Fi by going to Settings > Connectivity > Wi-Fi. Connect once more.
Step 2: Open the Wear OS app on your phone, select Settings from the gear menu, select the name of your smartwatch, and then select Resync Apps.
Step 3: Try selecting “Google Play Store” under Settings > Apps, then tapping Storage > Clear Cache and Clear Data. Repeat the procedure for Wear OS and Google Play services in the Settings > Apps list.
Step 4: Perform a factory reset if it doesn’t work. Go to Settings > System > Disconnect & Reset on your watch. You should remove your phone’s Wear OS app. Find your smartwatch under Paired Devices by going to Settings > Bluetooth on your phone. Then, press the Gear icon to the right and select Unpair or Forget. As suggested in the final suggested solution above, try clearing the cache and data for the Google Play Store and Google Play Services once more. You should open your phone, Play Store should be selected, My Apps & Games should be selected, Update All should be selected, and you should wait for the process to finish. Reinstall the Wear OS app on your phone after completing those steps, then setup your smartwatch as new.
Problem: Can’t use or update to Wear OS 3.0
Some customers are unable to use or even install Wear OS 3.0, the most recent version of the program released for Android smartwatches. Most users claim to have downloaded the update, yet their watches still display the outdated version numbers. Some people are interested in their watch’s compatibility because they were unable to get the 2.0 upgrade.
Step 1: The most recent Galaxy Watches, such as the Watch 4, come with Wear OS 3.0. Although updates for the TicWatch Pro and Fossil Watches are planned for 2022, it might just be a matter of waiting. It is not available on those models.
Step 2: In addition, confirm that you charged your wristwatch, associated with your phone, and Wi-Fi-enabled. Otherwise, when the update is released, you won’t be able to download it.
Those are the most common problems and tips to Fix Google Wear OS problems. You will understand that it is not much difficult to Fix Google Wear OS problems.
What Is Rooting? What are Custom ROMs? Learn Android Lingo >>Follow the Link
Frequently Asked Questions (FAQs)
Why did Wear OS fail?
Every Wear OS device released to date has had some problems, such as battery life that ranges from poor to picky, janky and underpowered hardware, and a lack of software vision. These simultaneously force developers to produce apps that might improve the platform while Google itself gives the platform little thought. Pixel Watch leaked in the past.
Why does my smartwatch keep disconnecting?
Ensure that the phone has a data or wifi connection. Verify that airplane mode is not active on the phone. Ensure that Bluetooth is activated. Ensure that the app is open and that the device is displayed in the app as “Connected.” Continue using the companion app in the background.
Keeping the app open in the background on your phone at all times might help if your smartwatch frequently loses connection with your phone. Don’t close the app from the recent applications list and see the results.
Can you text on smartwatches?
The Samsung Galaxy Watch Active2 offers the best messaging features for Android users at a fair price. The handwriting-to-text feature, text templates, and dictation are all ways for users to reply to texts. Additionally, by just choosing the emoji option, it’s simple to react to messages with an emoji. The 4 Best Smartwatches For Texting
FAQs Con’t
Why won’t my smart watch receive messages?
Check whether you have enabled No Disturb. If this mode is enabled, new notifications will not be displayed on your wearable devices. To check whether you have enabled No Disturb, open the app> Device> Others > Do not Disturb. Your watch can only remind you of notifications that are displayed on the status bar.
How do you update Wear OS?
To get the most out of your watch, make sure everything is up to date. Only watches that run Wear OS 2 or newer can get updates. These steps will show you how to see your watch version.
- If you can’t see your screen, wake up the watch.
- To open your list of apps, press the Power button.
- Tap Settings
System.
- Tap About
Versions.
- Your watch has an OS version and a system version. To find both pieces of info: OS version: Look under “Wear OS” or “Android OS.” Learn how to update your watch’s OS.
- System version: Look under “System version.” Learn how to update your watch’s system.
The version number you see on your phone is for the Wear OS app. It’s not the same as your watch’s version.
Frequently, watch updates are installed while your watch is charging at night. Keep your watch turned on and linked to Wi-Fi to ensure that it receives updates. You may occasionally need to update your watch via the Play Store.







