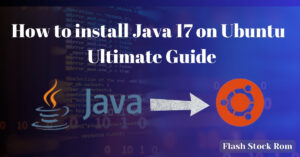7 Tips and Tweaks to Boost Internet Speed on Windows
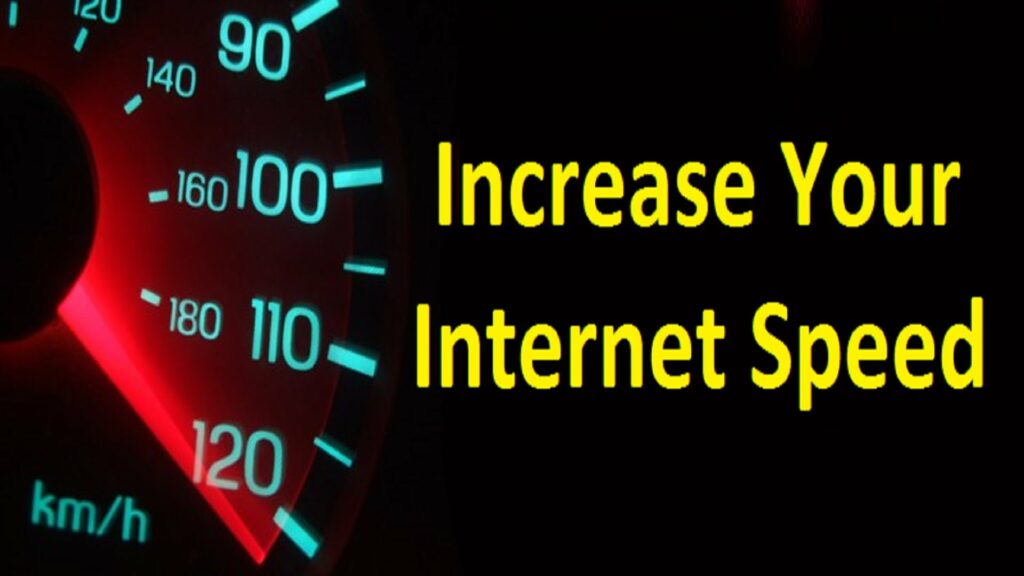
Figure of Boost Internet Speed
Boost Internet Speed: Do you have a sluggish internet connection? Most individuals will eventually ask how to speed up their internet performance because it’s a really aggravating situation.
We’re prepared to assist. Let’s look at some common Windows recommendations to see if we can increase your computer’s internet speed.

Test the speed of your connection first
Start by measuring the speed and quality of your connection at Speedtest.net. Simply press the Go button and wait a minute while the software runs.
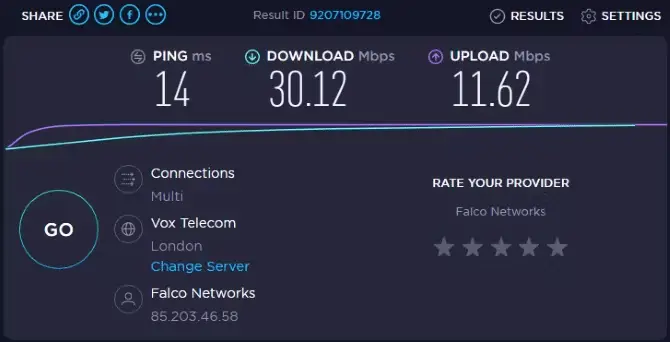
Three statistics pertaining to your internet connection are displayed:
Ping, also known as latency, is the duration in milliseconds between sending a request to a server and receiving a response. Your connection to that server will be more reliable the lower this number is. This is crucial for online video games because lag is caused by high ping.
How quickly your computer can download data from distant servers is known as download speed and express in megabits per second (Mbps). You will be able to download files, stream videos, and perform similar tasks more quickly the faster your download speed.
The rate at which your computer can deliver data to other online devices is known as upload speed and express in Mbps.
Your internet connection’s three relevant statistics are shown:
The time in milliseconds between making a request to a server and getting a response is known as ping, also known as latency. The lower this number, the more dependable your connection to that server will be. Because high ping contributes to lag in online video games, this is essential.
The term “download speed” refers to how rapidly your computer can obtain data from distant servers, and it is measured in megabits per second (Mbps). The faster your download speed, the quicker you can download files, stream videos, and complete other tasks.
Upload speed, which measures Mbps, is the rate at which your computer can send data to other online devices.
The way network bandwidth operates is the same. Large files can download by one device without issue. However, when six devices are attempting to stream 4K video, play online games, and perform similar tasks simultaneously on the same network, they can only use a part of the available bandwidth.
1. Boost Internet Speed: Exit network-intensive apps
As mentioned, if one software uses the network significantly, it will affect other apps. Because of this, you should check to see which programs are using your network connection when you experience sluggish speeds and close them if required.
Press Ctrl + Shift + Esc to launch the Task Manager on Windows. If necessary, click More information to widen the window. To order currently running apps according to their network usage, select the Network header under the Processes tab.
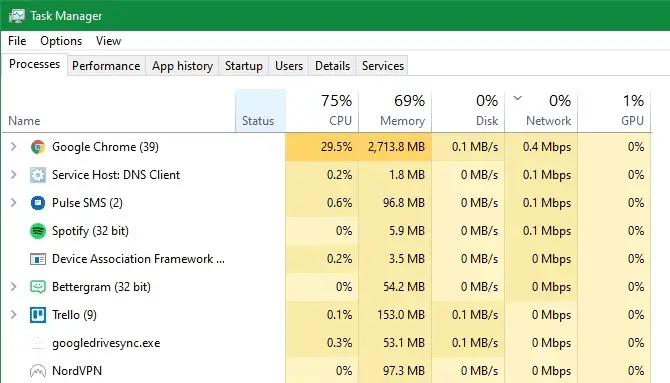
To make room for other apps, you should close anything that is consuming too much data. If you wish to carry out a network-intensive activity, such as playing online games or uploading videos, this is very crucial.
Typical network offenders include:
Numerous data sync via cloud storage services like Dropbox.
Torrenting applications
Downloading files on your browser
viewing videos, especially 4K ones
putting a stream on a platform like Twitch
2. Boost Internet Speed: Examine Other Network Devices
After quitting apps, if your network connection is still sluggish, another device on your network may be to blame. Perhaps someone else is downloading files from their computer, playing games on their console, or streaming Netflix on their tablet.
You should check with other household members in certain circumstances. With the help of these recommendations, you should be able to modify their systems or find a better approach to share the bandwidth.
Additionally, it is advisable to search for typical offenders that slow down your Wi-Fi network. If you want to have numerous devices online simultaneously performing network-intensive tasks, you might need to upgrade to a better connection plan with your provider.
3. Boost Internet Speed: Change Your Wi-Fi Channel
A unique channel uses for broadcasting by your wireless router. Certain channels may experience interference due to the sheer volume of Wi-Fi-enabled devices and the density of networks in populated locations like apartment complexes.
Making modifications to the channel may help your problem if you only have sluggish internet speeds when using Wi-Fi. For steps, go to our detailed guide to changing the Wi-Fi channel on your router.
4. Boost Internet Speed: Windows Update’s Delivery Options can be modified
Peer-to-peer sharing is a feature of Windows Update in Windows 10. This enables computers to distribute updates that they download to other computers in chunks. Although that seems good in theory, it might also use up bandwidth.
Go to Settings > Update & Security > Delivery Optimization to change this setting. By turning off the Allow downloads from other PCs slider, you can decide to completely stop the update-sharing option in this window.
Instead, you can allow it and use the option for “PCs on my local network” if you like. This keeps updates from being shared by your system with other computers on your network while still sending them to other machines on the internet. This could lower the overall bandwidth usage for updates in families with numerous Windows 10 computers.
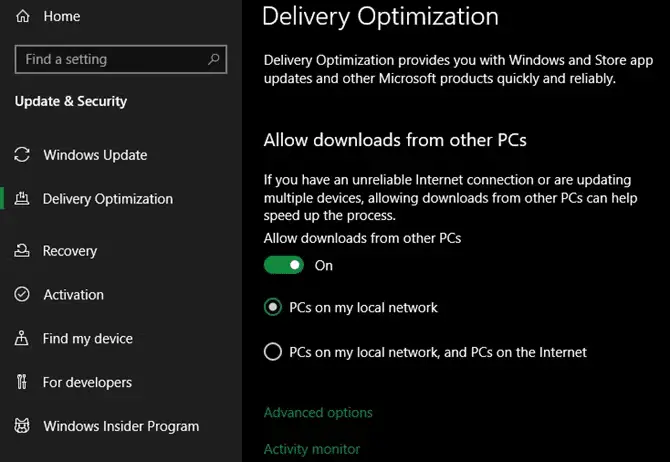
Click the Advanced settings link located below these buttons to make more adjustments to Windows 10’s bandwidth usage. You can control how much bandwidth Windows uses when downloading updates in the background or in the foreground using the checkboxes and sliders on this page. Additionally, you can restrict the upload bandwidth used by the update-sharing feature.
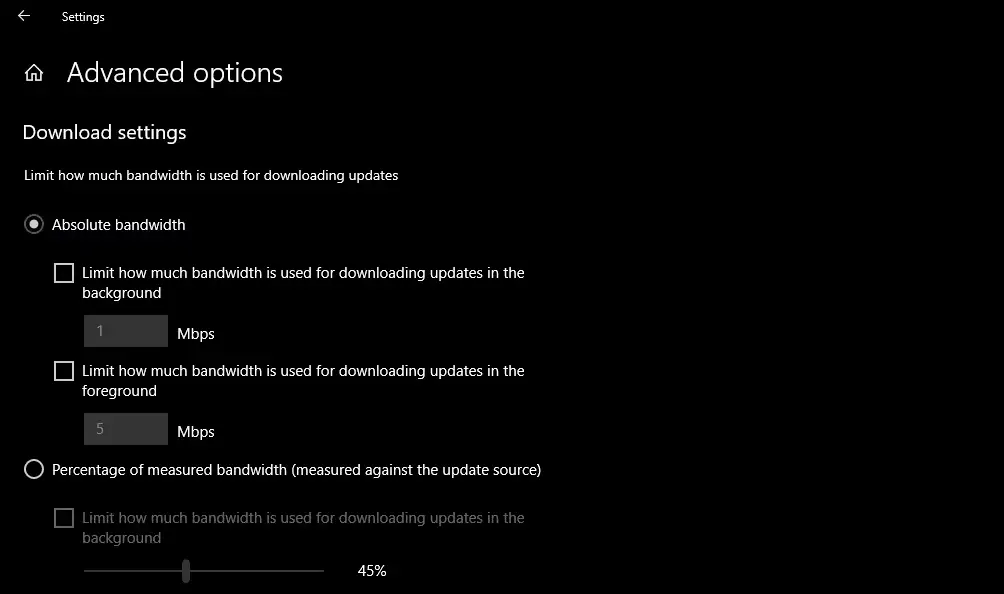
Limit App Bandwidth Use While limiting Windows Update is excellent, you should think about doing the same for other apps. Some apps, like backup and cloud storage ones, let you set limits on how much internet they use.
When using Dropbox, for instance, you can click the Dropbox icon in your System Tray, then click the symbol for your profile and select Preferences. You can restrict the Download rate and Upload rate by choosing the Bandwidth option in the ensuing box.
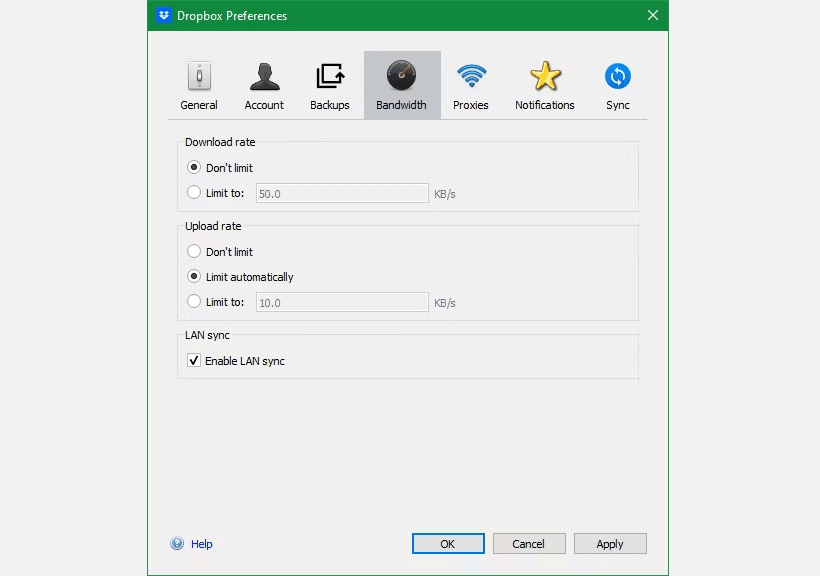
What if you want to restrict how much bandwidth an app uses but doesn’t already have this feature? We’ve talked about tools that enable you to set limits on how much internet bandwidth certain Windows programs can consume.
Go to Settings
Go to Settings > Network & Internet > Status to learn more about the apps that consume the most bandwidth on your computer. When you hit the Data consumption button near the top, where you can see your current connection, you’ll see a breakdown of usage by app. You can see from this which ones you might want to restrict.
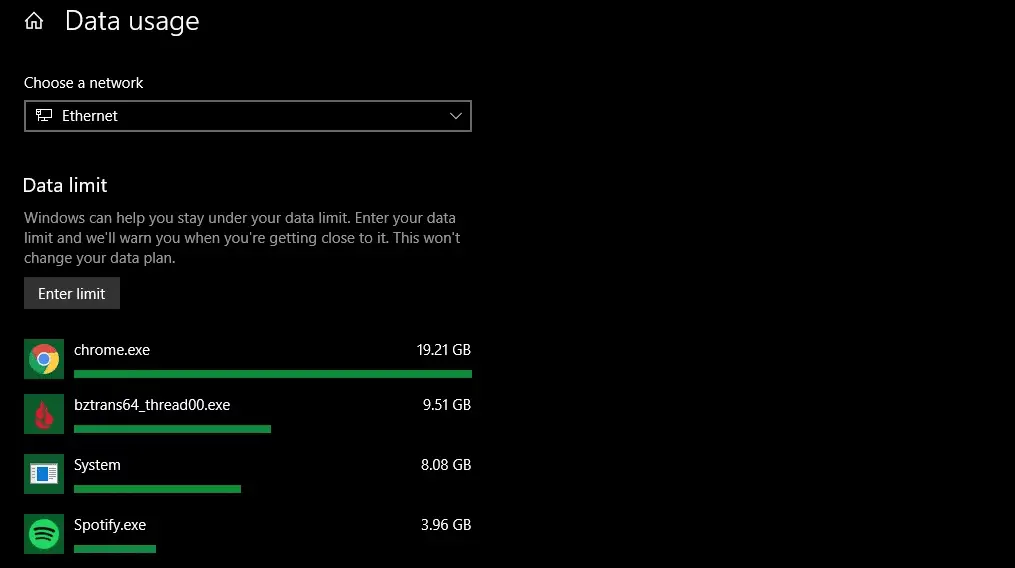
Click the Advanced settings link located below these buttons to make more adjustments to Windows 10’s bandwidth usage. You can control how much bandwidth Windows uses when downloading updates in the background or in the foreground using the checkboxes and sliders on this page. Additionally, you can restrict the upload bandwidth used by the update-sharing feature.
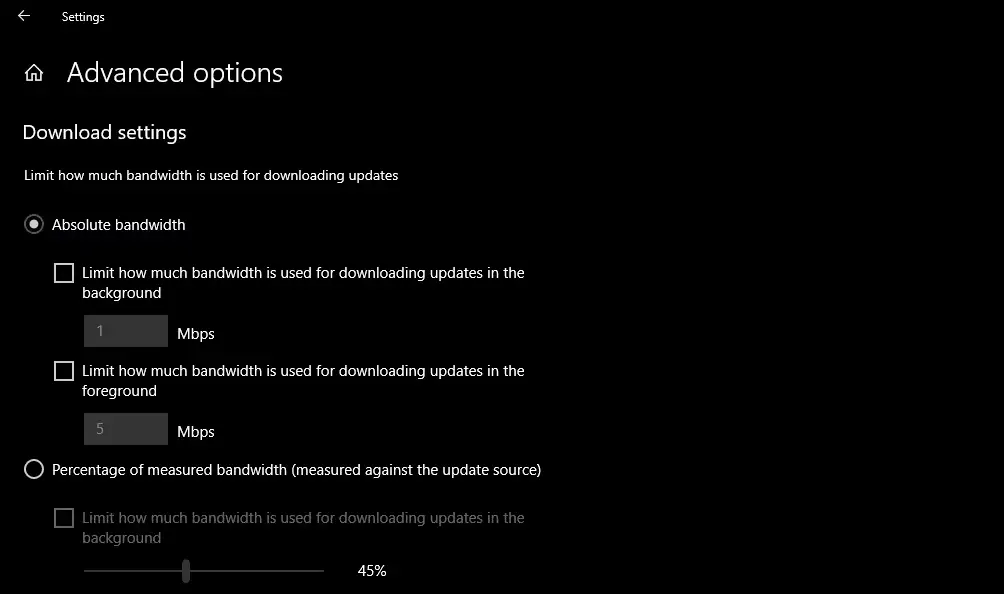
5. Boost Internet Speed: Set App Bandwidth Usage Limits
It’s fantastic that you can limit Windows Update, and you should think about limiting other apps as well. Some apps, like backup and cloud storage ones, let you set limits on how much internet they use.
When using Dropbox, for instance, you can click the Dropbox icon in your System Tray, then click the symbol for your profile and select Preferences. You can restrict the Download rate and Upload rate by choosing the Bandwidth option in the ensuing box.
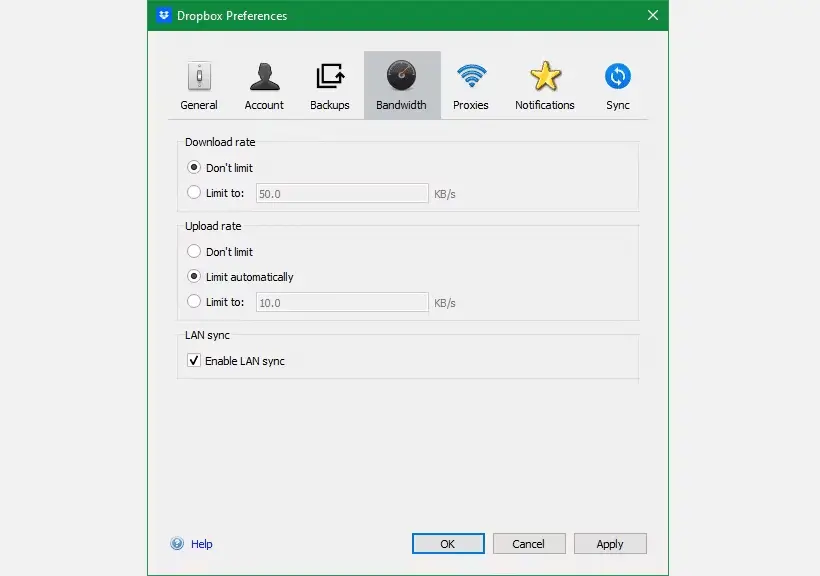
What if you want to restrict how much bandwidth an app uses but doesn’t already have this feature?
We’ve talked about tools that enable you to set limits on how much internet bandwidth certain Windows programs can consume.
Go to Settings > Network & Internet > Status to learn more about the apps that consume the most bandwidth on your computer. When you hit the Data consumption button near the top, where you can see your current connection, you’ll see a breakdown of usage by app. You can see from this which ones you might want to restrict.
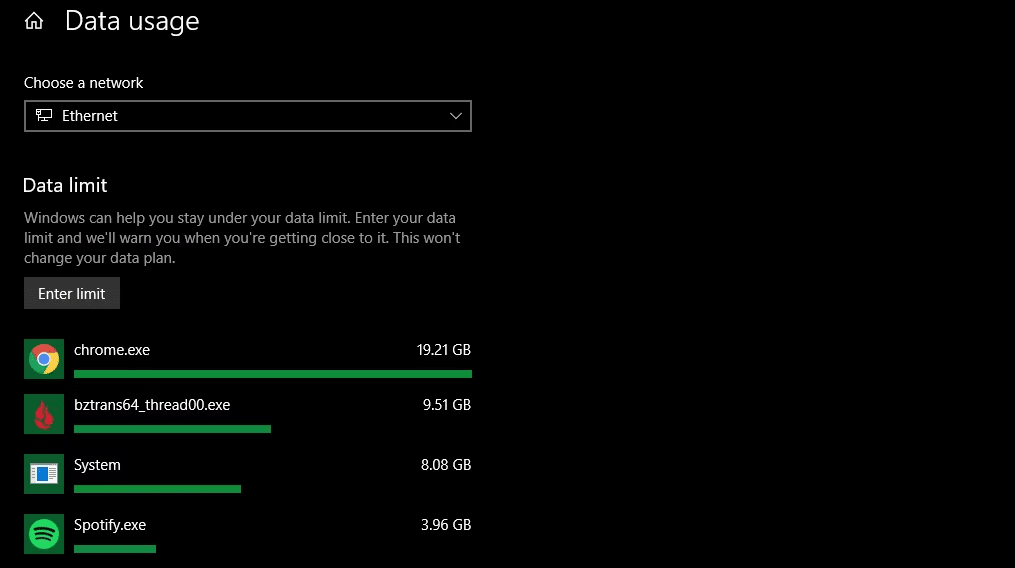
6. Boost Internet Speed: Metered Connections must be disabled
You can mark a connection as metered in Windows 10. This is useful, for instance, when you need to limit how much data you use when using a cell provider’s Wi-Fi hotspot. However, some applications and services may slow down to conserve data if you unintentionally selected this setting for your home network.
Go back to Settings > Network & Internet to see your current network connection meter. Select the Properties button under the name of your current connection on the Status tab. If the Set as metered connection slider enables in this menu’s Metered connection section, turn it off.
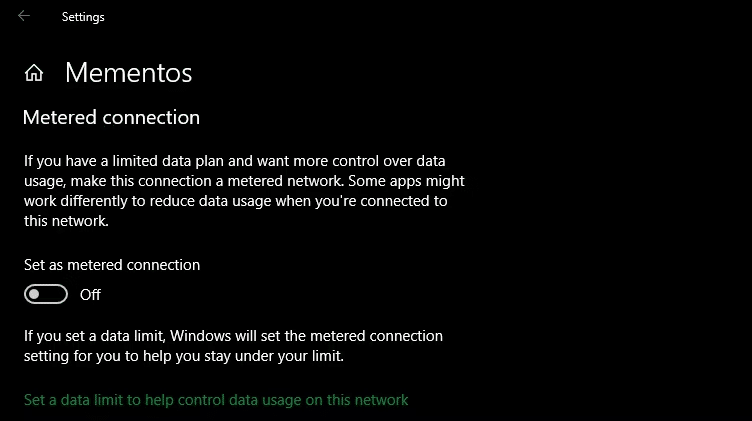
7. Boost Internet Speed: Modify your DNS server
If none of the methods above improve the speed of your Wi-Fi, you can think about changing the DNS servers that your computer (or network as a whole) uses. DNS, or Domain Name System, is a mechanism that converts names of websites that can be read by humans (like makeuseof.com) into IP addresses that can be read by computers (like 34.233.102.111).
Your computer uses a server set up for this reason whenever it has to send a DNS request. By default, it probably utilizes the DNS server provided by your ISP, but you may frequently speed up your browsing by using a different DNS server.
Click the Properties button at the bottom of the ensuing window. Double-click on Internet Protocol Version 4 in the list that appears. Then click the Use the following DNS server addresses button at the bottom.
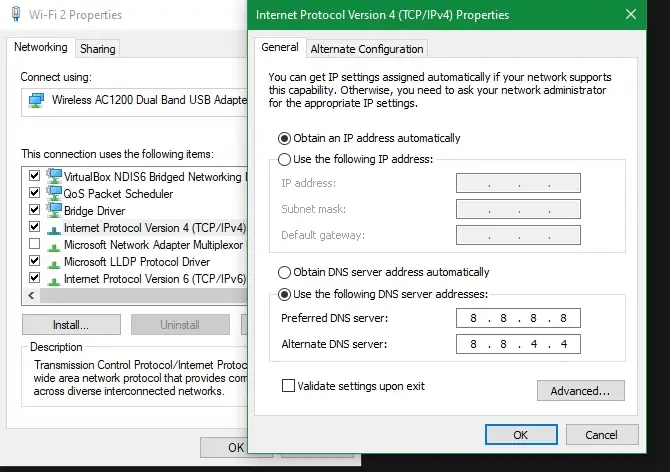
The addresses of the server you want to utilize must be entered here. Try out Google’s public DNS first. To utilize it, enter these addresses:
- DNS server to use: 8.8.8.8
- DNS server backup: 8.8.4.4
After completing the process, click OK to switch your computer’s DNS server. Your geographic location and ISP will determine whether this has a significant impact. If Google’s choice doesn’t work, you might want to try another DNS server.
More Internet troubleshooting Methods to Try
We discussed some practical Windows modifications to increase network speed. However, if your slow speeds persist, you may need additional testing.
Then you should study what to do if the speed of your Wi-Fi connection decreases. It may be time to get a new router if your Wi-Fi consistently operates at incredibly slow speeds.
As you can see, Wi-Fi plays a significant role in many of these problems. Your internet performance will be much enhanced if you can connect your computer to your router via an Ethernet cable. Your speed will be closer to what your ISP lists if you use Ethernet.
You now understand how to increase your internet speed
We have examined a number of Windows settings that can enhance your internet connection. They should increase your speed to a respectable level.
However, it’s crucial to keep in mind that such internet adjustments are limiting in scope. Never will your connection speed be faster than what you have paid your ISP for. You may need to look into another provider or change your plan if you reside in a distant place and utilize a slow connection type like DSL or have a low-cost internet package in order to increase your speeds.
Read more:
windows 10 internet bandwidth- Discober pros and cons