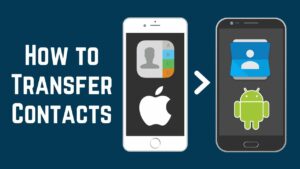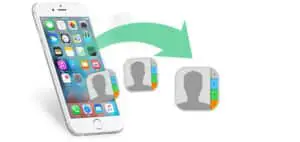Unknown iPhone Tips That Will Simplify Your Life

The figure of Unknown iPhone Tips:
Your phone will operate more quickly and easily if you follow these swipes, tips, and settings.
Unknown iPhone Tips: IPHONE TIPS and techniques are frequently about going above and beyond to accomplish something that will make you stop and take notice. It’s cool to be able to snap a screenshot or mute the sound on your iPhone by triple touching the back of the device. However, not everyone requires their phone for that kind of activity. I’m more concerned with spreading awareness of a few fundamental aspects that have advanced and stopped being tricks.
An incomplete list of methods to use an iPhone more quickly and conveniently provide below. Not only will some tasks such as inputting an email or home address be simpler, but another routine one such as deleting outdated, undesired photos from your photo library will also take significantly less time.
Unknown iPhone Tips: Using One Tap to Scroll Up
Tap the area at the top center of the screen adjacent to the front-facing camera if you’re scrolling down a page and want to go back up. You’ll lift back to the top with this tap. You can do this not only on online pages but almost everywhere else on your phone as well, including apps and settings panels.
You can tap the top of the screen to return to the top rather than frantically flip-scrolling. I frequently use this to return to the most recent stuff using my email app and Instagram app. Additionally, this may provide an explanation if you have ever been abruptly pushed to the top of a website without knowing why.
Unknown iPhone Tips: Don’t type your email address in full
I used to have a text replacement that would automatically display the Vulcan salute emoji anytime I typed “llap” (short for “Live long and prosper”) before emoji were widely used throughout the operating system and simple to access. The key idea here is that you can change any random characters into words you frequently type or difficult-to-remember phrases. Select General under Settings. To add something that suits you, select Text Replacement from the Keyboard menu. I might recommend:
Unknown iPhone Tips: Expanding “eml” to reveal your whole email address
- if you frequently need to type down your home address, having a text replacement might be helpful.
- Including open-source codes or other rarely-used material so that it can be expanded with a single command
But keep in mind that in order to activate text substitutions, you must utilize unusual letters. For instance. If you write “email,” your substitute will appear every time, which could be frustrating. As an added bonus, these text replacements sync over iCloud, so they will be accessible on your Mac or iPad as well.
Unknown iPhone Tips: Withhold Pictures from Snoopers
You may prevent images from showing up in your general photo library using the Photos app. When you open that app, this will prevent the display of private photographs. Tap a photo (or several) and then the share symbol, which is a box with an arrow pointing up, to make it disappear. Select Hide once you’ve scrolled all the way down to it.
Go to Albums and scroll down until you see Hidden to find the photographs you’ve hidden. You may also make the Hidden folder invisible by going to Settings and turning it off under the Photos section if you don’t want it to show up at all.
The Hidden and Recently Deleted photo albums will start asking for your passcode to view the contents in iOS 16 when it is launched later in 2022.
Unknown iPhone Tips: Remove previous screenshots
You might have seen different types of media that the Photos app automatically separates apart for you while tapping on the Albums section and scrolling down to get to Hidden. It can be easy to free up some additional data by deleting outdated screenshots or screen recordings by tapping on those parts. It’s also a quick technique to clear up the random trash that clogs up a memory library.
Take away applications from the home screen (Without Deleting Them)
I’m a minimalist with a problem with apps. I enjoy trying out new apps, especially writing and to-do ones, but I soon find myself managing dozens of folders and home screens full of programs. I’ve started hiding them from view instead.
You will have the choice to Delete App or Remove From Home Screen in a dialog box if you long-press on an app and then choose to Remove App. The symbol won’t disappear from your home screen. But it will remain in the App Library (swipe left until you reach your App Library). You can always do the opposite to subsequently put it back on a home screen.
Unknown iPhone Tips: In seconds, not hours, rearrange the home screen
Similar to this, you may change entire app screens without moving individual icons if you wish to manage your home screen layouts. Tap and hold the bottom-most dots that indicate how many screens you have on the Home Screen. You’ll see all of your home screens after a little jiggling of the icons. You can reorder them by moving each rectangle around or unchecking the boxes next to the ones you no longer want to see.
If you tap and hold on to a group or individual message, a menu of options, including Pin, will appear. This lets you keep track of messages from friends that would otherwise get lost within messages. If you choose that. The selected message thread will remain visible at the top. Above all other messages, including any new ones that have just arrived. This may be done with a variety of individuals or groups, and it makes it much simpler to identify the people you converse with the most.
Unknown iPhone Tips: Lock Your Phone Immediately for More Security
There is a fast way to disable Face ID and Touch ID if your concern about being forced by authorities to unlock your phone with biometrics. Press and hold the right button. Along with any of the volume buttons, simultaneously for around two seconds on iPhone 8 and subsequent models.
When you do this, a screen will appear with options to turn off the phone, view Medical ID, or access Emergency SOS. Activating this screen also disables biometrics. Requiring you to input your passcode again in order to unlock the phone.
FAQ
What does the iPhone’s hidden button do?
You can do nearly any action with Back Tap. Like launching a particular app, bringing up Control Center, activating the camera, taking a screenshot, muting the phone, adjusting the volume, or turning on accessibility features like AssistiveTouch, Siri Shortcuts, or Reachability.
The iPhone secret menu: what is it?
On the iPhone, there are numerous Quick Actions hidden menus. To display the Quick Action menu for an app, all you have to do is hold down the app’s icon. These menus can be found in pre-installed iPhone apps like Camera, Mail, Notes, Settings, Messages, and Phone.
Are there any secret iPhone apps?
Use Spotlight search to swiftly locate and launch hidden applications. This is the quickest method for locating iPhone hidden apps. To open Spotlight. Simply swipe down from your Home Screen and type the app’s name for it to show.
Does the iPhone have a hidden screen?
On your Home Screen, tap and hold a free spot. Tap on the Home Screen dots at the bottom of the screen once the apps begin to wiggle. Your Home Screen pages will display in a list. Find the hidden page; you’ll see that the bubble beneath it won’t have a checkmark on it.
Why is the Apple logo half-bit?
Software tycoon Google also changed the Android operating system’s logo and its own logo significantly in 2015. Numerous people assert that the Apple logo’s bite includes generating excitement among computer aficionados since it rhymes with the byte. A unit of measurement used in the computing and telecommunications industries.
Read more:
Best methods to enable and Use Picture-in-Picture on iPhone or iPad
How to Create Custom Vibration Alerts on Your iPhone