How do you perform a software update on your Android TV or Google TV?
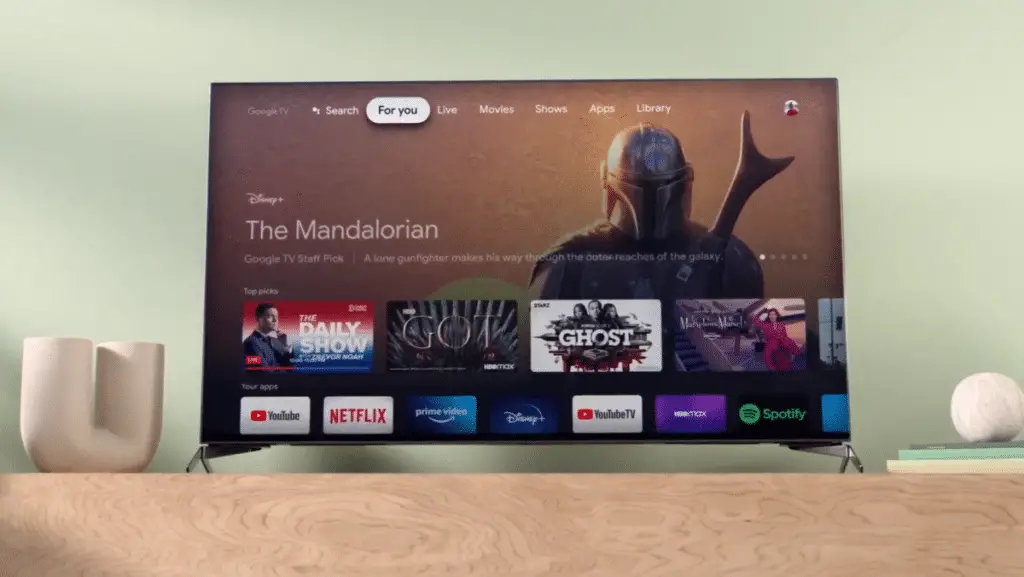
How do you perform a software update on your Android TV or Google TV
To get the most out of your Android TV or Google TV, keep it up-to-date with the latest firmware and software upgrades from Sony and Google. Key features and apps, as well as bug repairs and feature upgrades, will be included in TV updates.
Before you begin
- To execute system upgrades, your TV must be connected to the Internet through a wired or wireless network.
- You may also download the updates to a USB flash drive and install them on the TV via USB. Section 3 is skipped if you want to update via USB. Using a USB flash drive, download and install updates.
- If you’re not sure what kind of TV you have, please go to How to Determine Whether Your BRAVIA TV is a Google TV, Android TVTM, or Other TV.
- The screenshots on this page are purely for reference purposes. The real screen may change somewhat depending on your location, TV model, and firmware version.
- On the software download page, you can see the new and prior benefits of each software update. How to Locate Your TV’s Software Download Page
1. Determine whether upgrades for your television are available.
Automatically get software updates
To obtain software updates, turn on the Automatically check for updates or Automatic software download setting on your TV.
- For the W800 Series
The W800 series automatically receives software updates and does not have the opportunity to modify this setting. When the TV is updated, a notice message for new software displays on the screen but no settings are changed. Please move on to Section 2. Updates may be downloaded and installed immediately from the Internet.
- For variants of Google TV and certain Android TVs launched between 2018 and 2020 (listed below)
Models of TVs that are suitable
- 2021 models: X80J X81J X82J, X85J X89J, X90J X92J X93J X94J, X95J, Z9J, A80J A83J A84J, A90J series \s2020
- models: XH80, XH81, XH85 XH91, XH90 XH92, XH95, Z8H, A8, A9 series
- 2019 models: AG9, ZG9, XG95, XG85 series \s2018 models: AF9, ZF9 series
When you switch on the TV or connect it to the Internet with the Automatically check for update setting enabled, the TV checks to see if new software is available.
- Other Android TV models are available
If the Automatic software download option is enabled, the TV will begin downloading updates while in standby mode.
Is your TV looking for updates on its own?
To determine if the Automatically check for updates or Automatic software download setting is switched ON or OFF, perform the following steps:
- Models of Google TV
- Press the (Quick Settings) button on the remote control.
- Choose Settings.
- Choose System.
- Choose About.
- System software update should be selected.
- Note: If your remote contains a HELP button, you may also access the System software update page by hitting the HELP button and then selecting Top support solutions.
- Make sure the Automatically check for updates option is turned on.
If the “Automatically check for updates” setting is turned off, manually check for updates. To manually verify it, first, pick System software update, then Software Update, as shown before.
- Models of Android TV
- Press the HOME button on the remote control.
- Choose Help.
- Notes:
- Select Apps, then Help for AndroidTM 9 or Android 8.0.
- If your remote control contains a HELP button, clicking it will also bring up the Help screen.
- The steps that follow will vary depending on your TV’s menu options:
- Select System software update from the Status & Diagnostics menu.
- System software update should be selected.
Make sure the Automatically check for updates or Automatic software download option is turned on.
If the Automatically check for update or Automatic software download options are off, manually check for updates. To manually check it, repeat the steps outlined above and select System software update, then Check for a system software update or Software update.
Important information for televisions other than Google TV and select Android TV models
- List of Excluded TV Models
This section does not apply to the following television models:
- 2021 models: X80J X81J X82J, X85J X89J, X90J X92J X93J X94J, X95J, Z9J, A80J A83J A84J, A90J series \s2020
- 2021 models: X80J X81J X82J, X85J X89J, X90J X92J X93J X94J, X95J, Z9J, A80J A83J A84J, A90J series \s2020
- 2019 models: AG9, ZG9, XG95, XG85 series \s
- 2018 models: AF9, ZF9 series
- To get software downloads, you must agree to the Sony Privacy Policy.
- Even if Automatic software download is enabled, the TV will not get software updates through the Internet unless you accept the Sony Privacy Policy. At any time, you can review and agree to the Sony Privacy Policy. Press the HELP button on the remote control and select Privacy Setting.
- If you disagreed with the Sony Privacy Policy when you first set up the TV, do the following to ensure you receive firmware updates:
- By hitting the HELP button on the remote control and selecting Privacy Setting, you agree to the Sony Privacy Policy.
- By hitting the HELP button on the remote control and selecting System software update Automatic software download, ensure that the Automatic software download setting is set to ON.
- Manually check for updates by clicking the HELP button on the remote control and selecting System software update Software update.
2. Updates may be downloaded and installed immediately from the Internet.
- If an update is available, the following steps will be taken to download it:
For Google TV models and certain Android TVs announced between 2018 and 2020, see the list below.
Models of TVs that are suitable
- 2021 models: X80J_X81J_X82J, X85J_X89J, X90J_X92J_X93J_X94J, X95J, Z9J, A80J_A83J_A84J, A90J series
- 2020 models: XH80, XH81, XH85_XH91, XH90_XH92, XH95, Z8H, A8, A9 series
- 2019 models: AG9, ZG9, XG95, XG85 series
- 2018 models: AF9, ZF9 series
If a notification message for new software appears when you switch on the TV, a software update is available. The download and installation will begin when you pick Update TV software or Update.
Notes:
- It will take roughly 15 minutes to update the software. During an update, you can continue to watch TV as usual. Even if you switch off the TV, the update will continue.
- IMPORTANT: Do not remove the AC power cord (mains lead) from the outlet or the software update will be interrupted.
- When you switch on the TV after an update, it will boot up with fresh software.
- If you switch off the TV after an update, the remote control may be inoperable for 2 to 3 minutes.
- The warning appears only if the Automatically check for updates option is set to ON. The message is presented for around 15 seconds, and if it vanishes once, it will not be displayed again until 12 hours have passed since the last message. If the notice vanishes and you need to update the software right away, go to the System software update menu and choose Software update.
- For the W800 Series
Important: To get software downloads, you must agree to the Sony Privacy Policy. Installing an update can take up to 15 minutes, during which time you will be unable to use your TV and will see a screen with an updated symbol.
WARNING! There is a possibility of hardware damage. Do not click any buttons, turn off the TV, or separate it from the AC power outlet during the update installation. If power is lost during the firmware update installation, the TV set may become unresponsive or require repair.
- A notice will appear in the top right corner of the Home screen if a software update is available. At the top of the menu, a banner will appear (the notification message will disappear automatically).
When an update is available, a notification will be presented on the other input screen.
- On the banner, click Details, then follow the on-screen instructions.
- To begin the installation, click Download.
Please keep in mind that the following approach can also be used to conduct the software upgrade. Press the HOME button on the remote control to access Settings, Device Preferences, and About System Update.
- Other Android TV models are available.
If you want to continue with the download, the TV will ask you. To proceed, click UPDATE NOW. The display screen is seen in the image below.
Notes:
While an update is being downloaded, you may continue to use your TV normally.
If you choose UPDATE LATER, after you switch off the TV, a screen will appear asking if you want to begin the software update. If you choose No on that screen, the warning will appear again the next time you switch on the TV. If you choose Yes, the update will begin.
When an update has finished downloading, the TV will ask if you want to install it. To accept and begin the installation, click OK. You may also choose to cancel if you wish to apply the update at a later time.
Important: Please be aware that installing an update might take up to 30 minutes, during which time you will be unable to use your TV and a screen with an updated symbol will appear.
Warning There is a possibility of hardware damage. Do not click any buttons, turn off the TV, or separate it from the AC power outlet during the update installation. A power outage during the firmware update installation process may cause the TV to become unresponsive or require repair.
You may use your TV normally again as soon as the update installation is complete.
3. Using a USB flash drive, download and install updates
Before you start,
If your TV does not have Internet connectivity and/or you want to execute the update manually, you may do so by downloading the update from Sony’s support website onto a USB flash drive. Please keep the following information in mind:
The following requirements must be met by the USB flash drive:
- The drive must be FAT16, FAT32, exFAT, or NTFS formatted.
- The disc must have enough free space to accommodate the update file.
- The update file must be stored in the drive’s root directory.
Depending on the size and directory structure of other items on the disc, the update may fail even when using a USB flash drive that fulfills the aforementioned parameters. If the update fails, remove all other files from the USB flash drive and try again with only the update file. If the upgrade continues to fail, format the USB flash drive to FAT32 and retry.
Using a USB flash drive, you may update your television
To upgrade using a USB flash drive, follow these steps:
- Navigate to Sony’s customer service webpage.
- Enter the model name of your television into the search box, then press the Search button.
If you don’t know what model your TV is, look for a sticker in the lower-left corner of the rear panel. Other possibilities may be found at Where can I get the model name and serial number?
- Choose the Downloads tab, then the firmware update you want to install.
- Follow the website’s instructions to download the update to your USB flash drive, then install it on your TV.
Problems with firmware updates?
If you have any difficulties after the firmware/software upgrade, we recommend that you attempt the following:
- Perform a power cycle by disconnecting the AC power cord for 5 minutes and re-plugging it.
- Carry out a factory reset. How to restart, power cycle, or restore the Android TV or Google TV to factory settings.
Notes:
- The screenshots presented here are purely for illustration purposes. The actual screen may vary significantly depending on your location, model, or firmware version.
- The Settings icon is situated in the upper right-hand corner of Android Oreo (OSV-O).


