How to Update Your Apple TV and All the Apps on Your Device

How to Update Your Apple TV and All the Apps on Your Device
To get the most out of your Apple TV devices, be sure to keep tvOS, Apple’s TV operating system, up-to-date. This ensures that you get the most up-to-date features for your apps, as well as updates that correct bugs and security risks. No matter how old your Apple TV device is, here’s how to manually update it and enable automatic app upgrades. (Update Your Apple)
How to Update Your Apple TV Manually
Go to Settings > System > Software Updates to upgrade your Apple TV 4K or Apple TV HD device. Then click on Update Software. Select Download and Install on the off chance that an update is accessible. Finally, let your Apple TV restart.
- On your Apple TV, send off the Settings application. The app with the gear-shaped symbol on your home screen is this one. You may go there by pushing the Menu button on your remote and scrolling down.
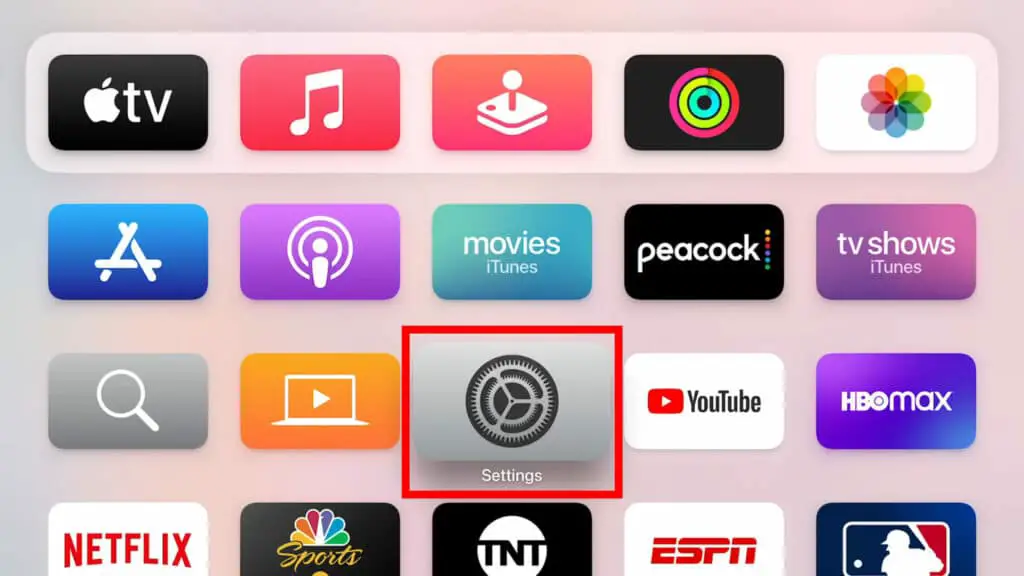
- Then click System.
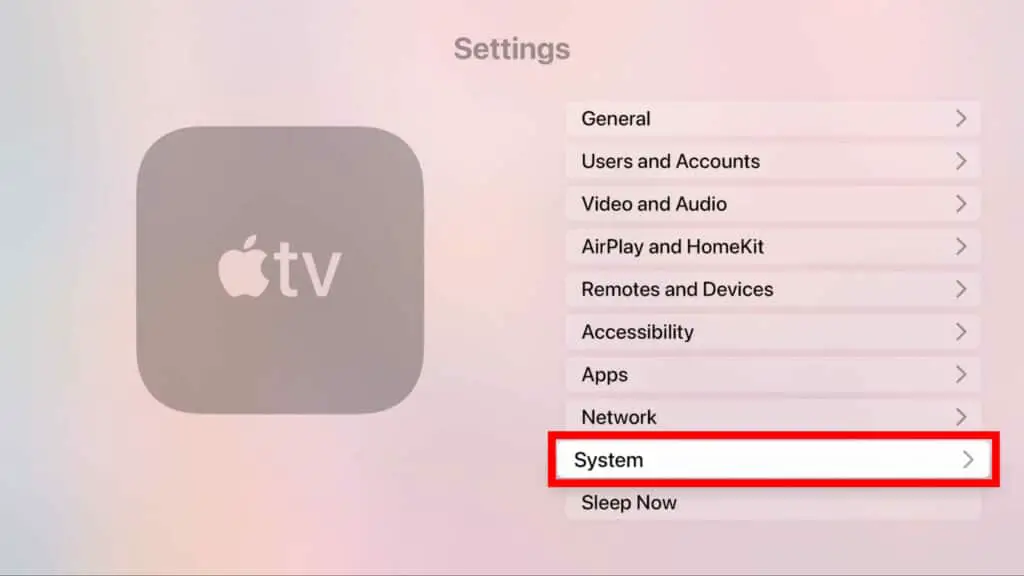
- Then, at that point, pick Software Updates.
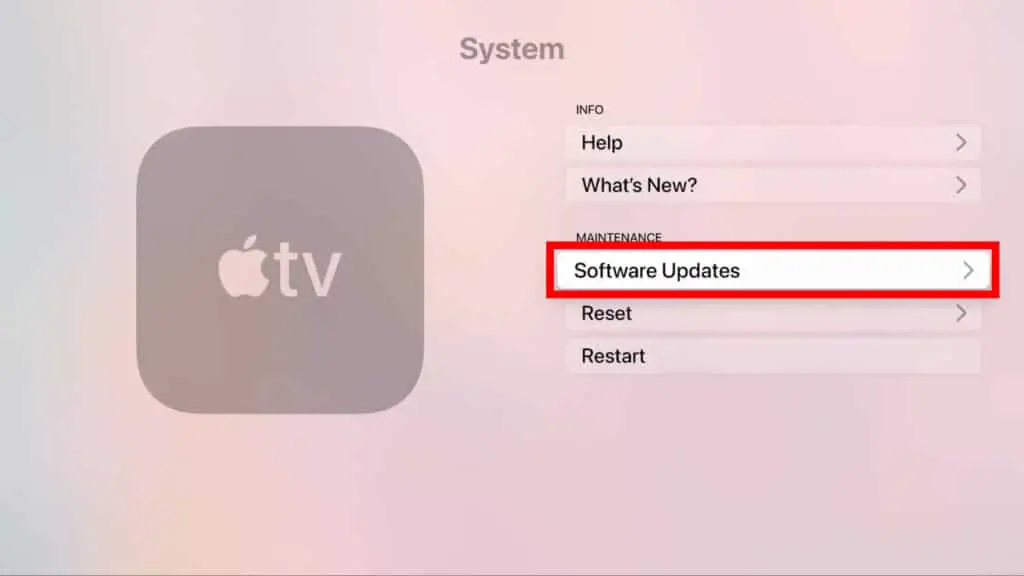
- Then, at that point, pick Update Software.
Before you manually upgrade your Apple TV, you might enable scheduled refreshes by picking Automatically Update
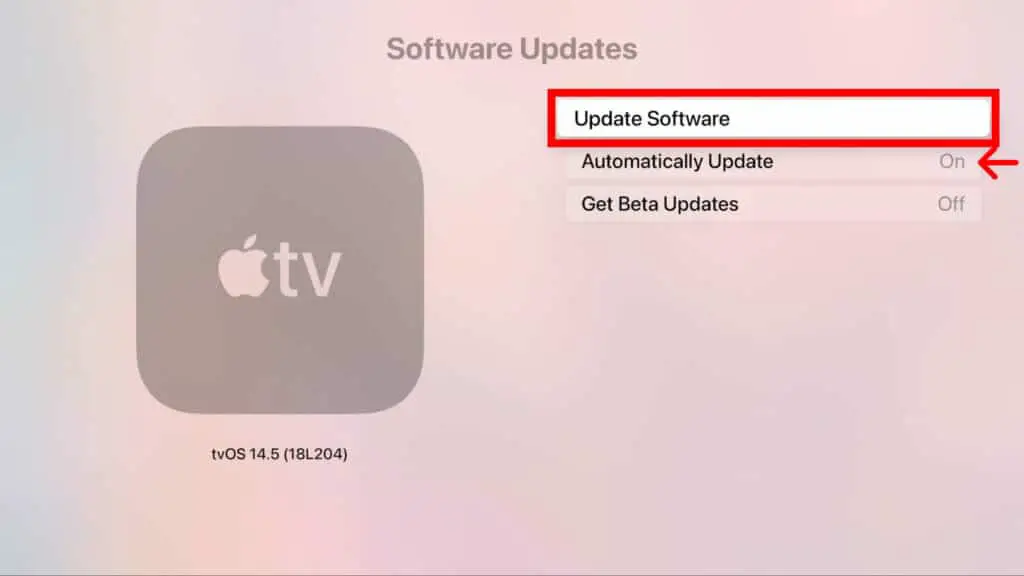
Note: To access the most up-to-date features, click Get Beta Updates and then follow the on-screen instructions to join in the Apple Beta Software Program.
- On the off chance that an update is accessible, pick Download and Install. If no updates are available, you will receive a notice on your screen stating that Your Apple TV is up to date.
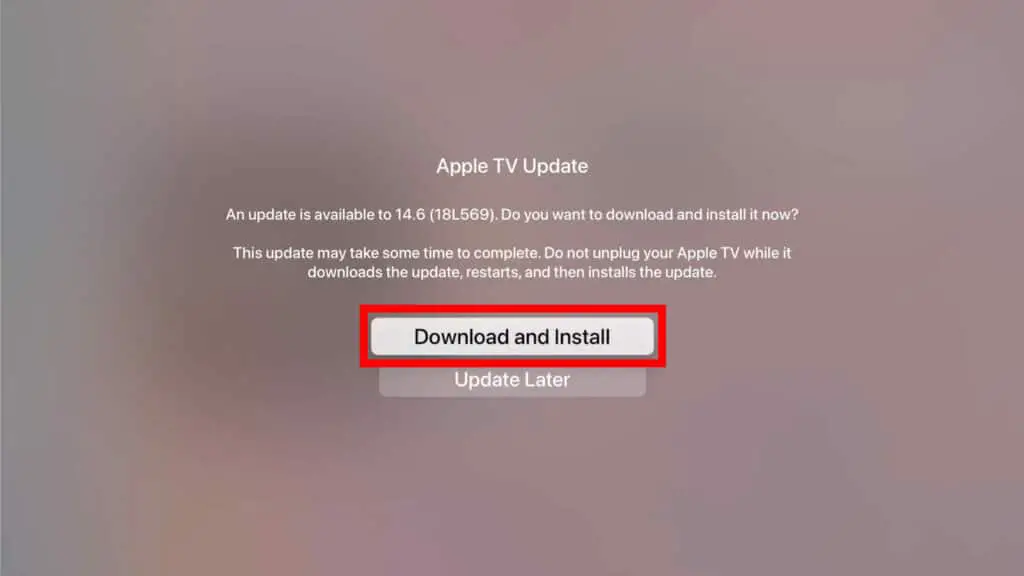
- Finally, you must wait for your Apple TV to be updated. During the upgrade process, your device will restart. Make sure you don’t disconnect it until the update is complete. This normally only takes a few minutes.
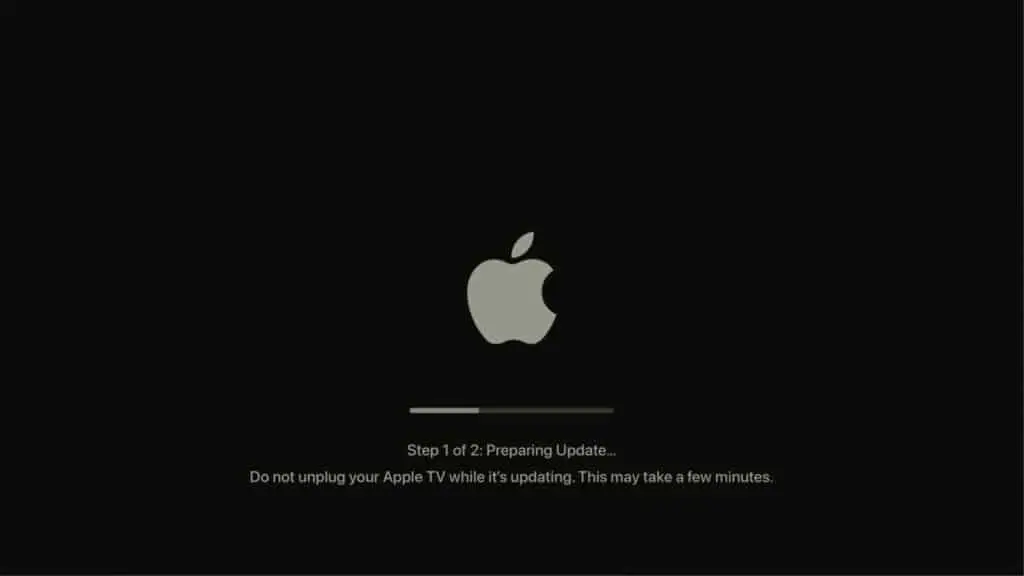
These instructions are only applicable if you have an Apple TV 4K or Apple TV HD device. If you have an older device, follow these steps to upgrade it:
The most effective method to update an Apple TV third generation or older
Go to Settings > General > Software Updates on your Apple TV 3rd Generation or older to update it. Then click on Update Software. If an update is available, choose Download and Install.
Note: If you’re not sure what sort of Apple TV device you have, check out this advice from Apple on how to determine the difference between Apple TV devices.
- From the drop-down menu, choose Settings > General > Software Updates.
- Then select Update Software from the drop-down menu.
- Select Download and Install if an update is available.
- Finally, restart your Apple TV.
After you upgrade your smartphone, you may wish to update your applications as well. Here’s how it works:
How to Enable Automatic Updates for Apple TV Apps
Go to Settings > Apps to empower programmed application updates on your Apple TV. Then, to enable it, choose Automatically Update Apps. You may also select to have apps downloaded on your other Apple devices automatically installed on your Apple TV from this menu.
- On your Apple TV, launch the Settings app.
- Then click on Apps.
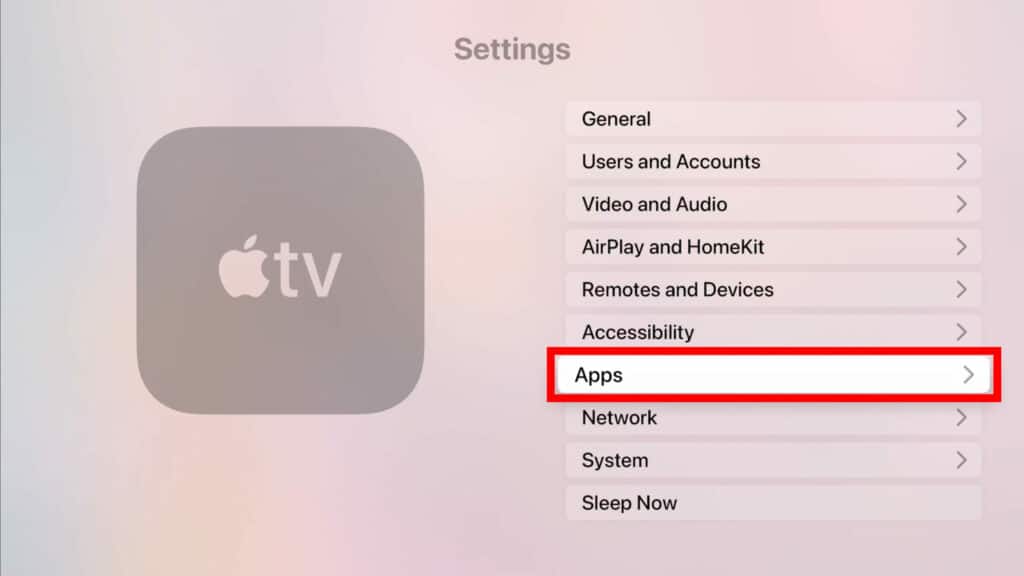
- Finally, enable the Automatically Update Apps option.
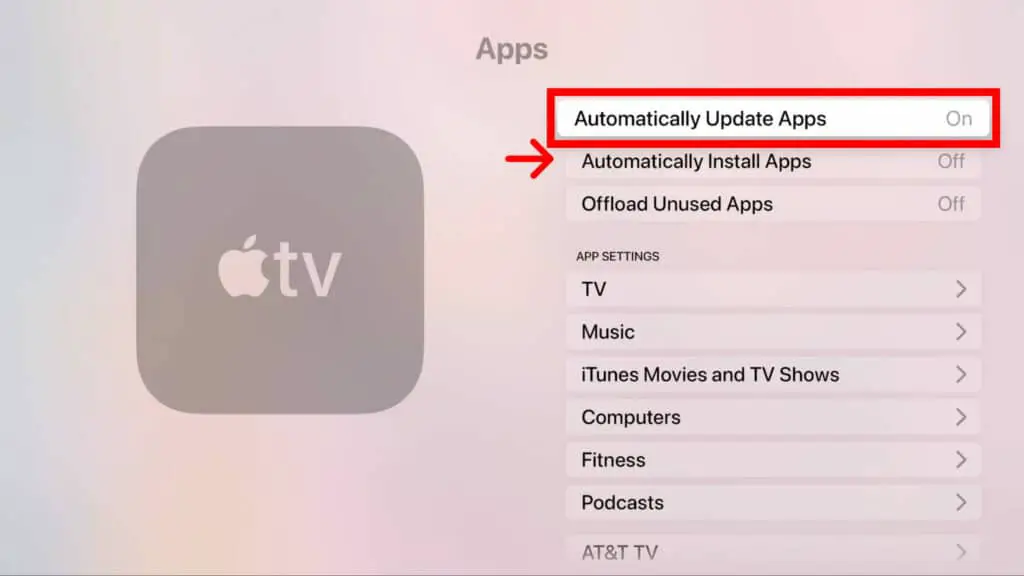
Note: You may also enable Automatically Install Applications to get apps on your Apple TV after downloading them on other Apple devices such as your iPhone or iPad. This will, however, only work for recently acquired applications with an Apple TV version, and you must be signed in to your Apple ID on both devices.
If your applications aren’t updating correctly, you may manually update them via the App Store. Here’s how it works:
How to Update Apple TV Apps Manually
To update apps manually on your Apple TV device, navigate to the App Store and search for the app you wish to update. Then, after selecting the app, pick Update.
- On your Apple TV, launch the App Store app. This is the app that appears like a blue “A” on your home screen.
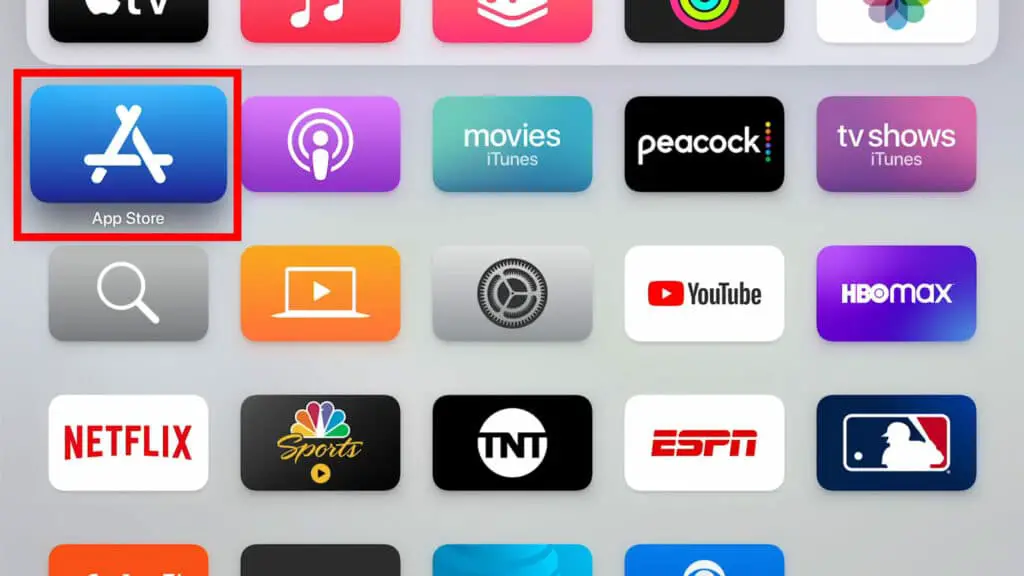
- Then, scroll to the top and click the magnifying glass button.
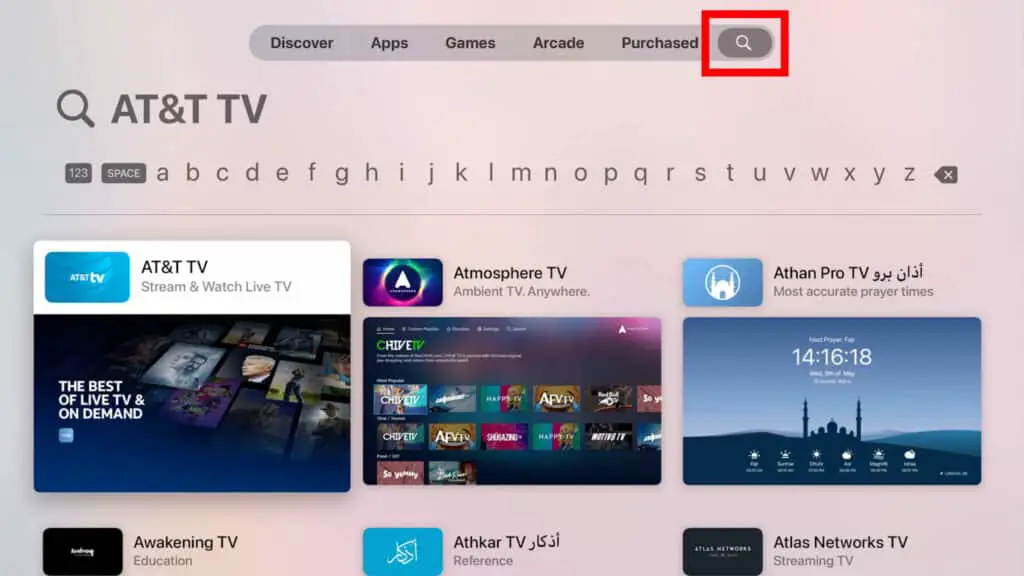
- Then, look for the app you wish to update. You may accomplish this by inputting the app’s name letter by letter. If you have a voice remote, you may also state the name of the app you wish to update and push the microphone button.
- Then choose the app.
- Finally, click the Update button. If you don’t see this option, it implies the app has been updated.
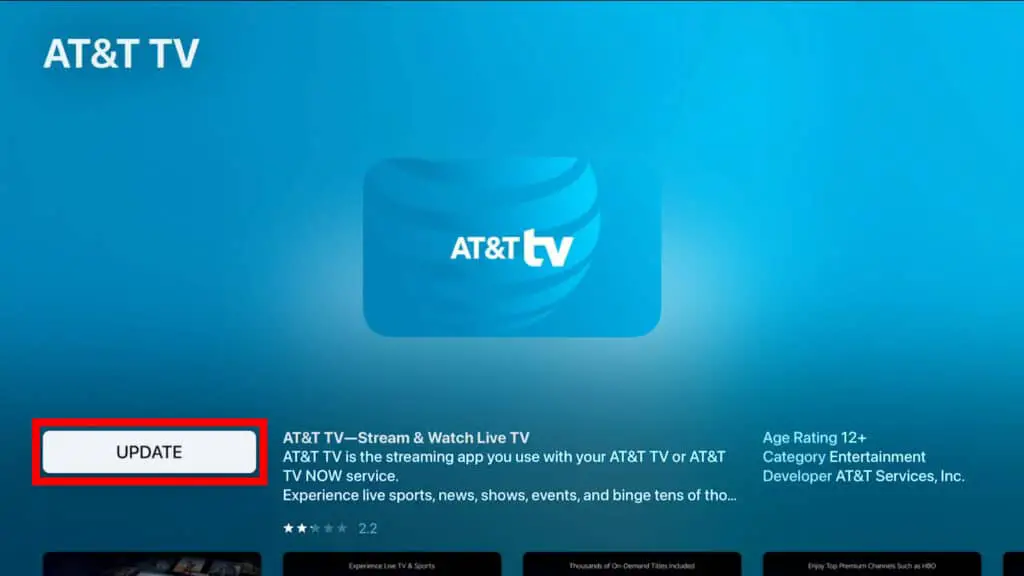
Check out our instructions on how to turn your Apple TV off and on to ensure that your applications are up-to-date. Then you may check for updates once again.







