How to Transfer Data from Android to Android With/Without Samsung Smart Switch
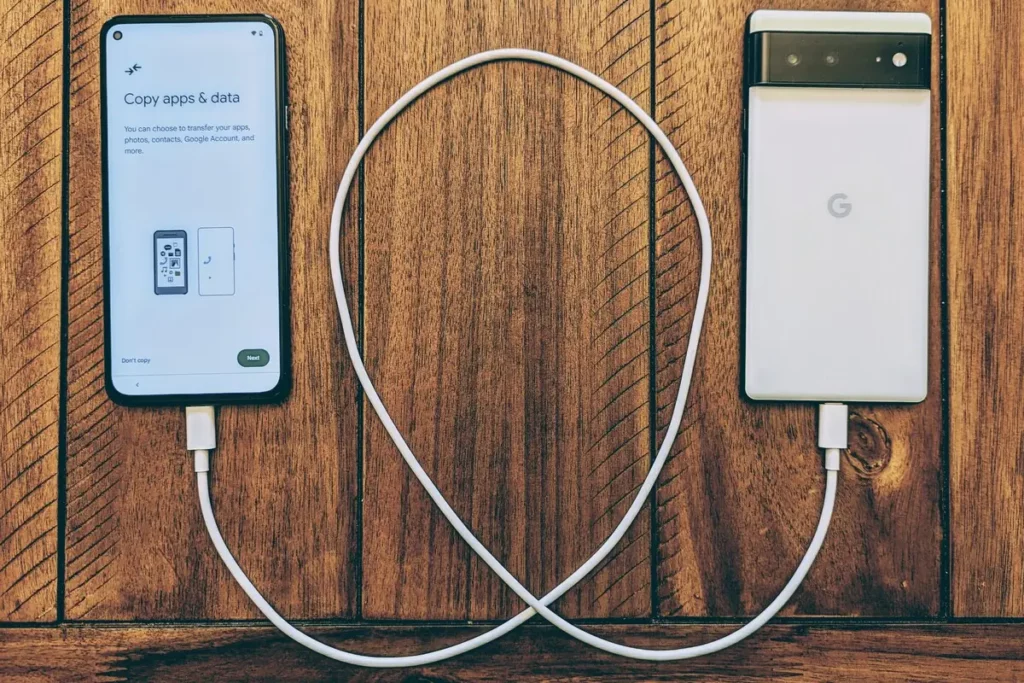
How to Transfer Data from Android to Android With/Without Samsung Smart Switch
The common problem while transferring data between Android devices is the lack of a smooth data migration process. Additionally, users may face compatibility issues that make the data transfer process difficult. Smart Switch is a reliable solution for Samsung device users to transfer data from Android to Android. However, it is limited to Samsung devices, leaving other Android users in difficulty.
For those without access to Smart Switch, MobileTrans serves as a universal solution that addresses this limitation. Users can enjoy a smooth and trouble-free data transfer with its user-friendly interface and broad compatibility. Read this article to learn how to transfer data from Android to Android with or without a Samsung Smart Switch.
Part 1: How to Transfer the Data from Android to Android With Smart Switch
Smart Switch is specially crafted for Samsung users to move data from Android to Android. You can get a friendly and smooth data transfer experience with the clean interface of this application. Moreover, it streamlines the migration of photos, videos, and other crucial data. Let’s explore the steps of transferring data with Smart Switch in detail:
Step 1. Begin the data transfer process between Android devices by launching the Smart Switch app. Afterward, place both Androids near each other to maintain a consistent connection. To transfer data from the old device, tap on “Send Data.” Now, you’ll find a new screen from where you have to choose the “Wireless” option.
Step 2. Move to your new Android device and click on “Receive Data.” Next, choose “Galaxy/Android” as a source and move forward by pressing “Wireless” to get connected. You will be notified on your old phone to trust the connection by tapping the “Allow” option. Then, select your data on your new phone, and finally, hit the “Transfer” button to send data.
Part 2: What are the Potential Drawbacks of Using Samsung Smart Switch
Samsung Smart Switch is known for its effectiveness in easily sharing data between Samsung devices. Nevertheless, some aspects might put difficulties or restrictions like any other tool. So, you can go through the following drawbacks for a better understanding of the in-built application.
- Limited Data Recipients: It restricts data receipt to Samsung Galaxy phones, meaning only these devices can receive data. However, data can be sent from nearly any other mobile device.
- Glitches: Issues can arise during the transfer process due to factors like problems with Wi-Fi connectivity. The app may experience mid-transfer glitches, which lead to data loss and malfunctions on the receiving phone.
- Speed: Smart Switch offers impressive data transfer speed. But you should keep in mind that using the wireless option requires the two phones to be close together. If they are too far apart, the transfer speed may significantly decrease.
- Technical Requirements: While the app is compatible with most mobile devices, specific technical requirements must be met. For Wi-Fi transfers, Androids need to operate on OS 4.0 or higher. On the other hand, transfers via USB cables require Android phones with OS 4.3 or higher.
Part 3: The Most Innovative One-Click Solution to Transfer Data from Android to Android Without Smart Switch
Wondershare MobileTrans offers a better choice than Smart Switch for smooth data transfer between Android devices. It provides two easy methods for moving your data seamlessly. The mobile app option ensures a quick and user-friendly experience to move contacts, messages, photos, and more. For those who prefer managing transfers on a computer, the desktop method offers a comprehensive solution.
Method 1. Move Data from Android to Android via MobileTrans App
MobileTrans App serves as a one-click solution designed to transfer data from Android to Android. This powerful application enables users to transfer up to 10 types of phone data to simplify the complex device-switching process. Plus, it facilitates wireless transfer and eliminates the need for cables to avoid cellular data usage.
You can easily transfer large files between your phone, including messages, photos, apps, videos, etc. Moreover, it places a high priority on user privacy so that no one can access your personal data during the transfer. This app offers an efficient and user-friendly experience, all without the need for a Smart Switch or other complex methods.
Key Features
- A standout feature of MobileTrans is its capability to merge old and new WhatsApp data seamlessly. This unique function gives an answer to how to transfer messages from Android to Android for preserving the continuity of your conversations.
- Its encrypted file-sharing feature enhances security when sharing multiple large files remotely. In this way, you can get an additional layer of protection for your sensitive information.
- The nearby sharing feature transfers files conveniently between devices without consuming any data.
Step-by-Step Guide To Transfer Data With the MobileTrans App
Let’s discuss how to transfer data from Android to Android wirelessly. In the following section, you’ll find a simple guide.
Step 1. Proceed With the Phone to Phone Transfer Feature
Download the MobileTrans App on both old and new Android devices and complete the installation. Once installed, open it on an old phone and choose the “Phone to Phone” option from its main interface. Next, pick “Old Phone” to transfer data from this source.
Step 2. Choose the Old Phone and Data Type to Send
Next, you will be asked about the targeted device; choose “Android” to move data from Android to Android. All your data types will appear on the new screen in their relevant folder. Here, choose the data you want to transfer and press the “Send” button located below.
Step 3. Connect Old Phone with New Phone and Transfer Data Successfully
After selecting the files, move to your new Android phone and open the MobileTrans App. Now, you need to choose “New Phone” after selecting the “Phone to Phone” feature. Give permission to the app to access Wi-Fi, location, and nearby devices in the permission alert. Now, connect your new phone with your old phone through a QR code. Once a successful connection develops between both Androids, your data will transfer effortlessly.
Method 2. Transfer Data from Android to Android with Desktop Software
In the desktop version, Wondershare MobileTrans enables the transfer of more than 18 data types. It encompasses contacts, messages, photos, videos, and other data types. In addition, users can initiate batch installations to streamline the setup of their new device. You can carry out the data transfer process without needing Wi-Fi or the Internet.
Key Features
- Cross-platform compatibility eliminates the complexities associated with diverse phone brands and operating systems.
- With support for 6000+ mobile devices running on Android and iPhone, it allows users to transfer over 18 data types.
- This phone transfer software secures data transfer between devices without overwriting existing information.
Simplified Guide to Transfer Data Between Android Devices Using Wondershare MobileTrans
The use of desktop software to send files from Android to Android is an easy process. Follow the below-mentioned instructions for a seamless transition of data between Android phones.
Step 1. Use the Phone to Phone Feature
Begin by downloading Wondershare MobileTrans from any web browser and completing the installation on your system. Open the software, go to the “Phone Transfer” tab, and choose the “Phone to Phone” function. This action will be the step in the data transfer between phones.
Step 2. Establish a Link between Devices and Start the Process
Afterward, establish a connection between your source and target Android devices and your computer. Once you’ve entered a new window, one device is showing as the “Source” and the other as the “Destination.” Use the “Flip” button in the center to interchange their positions if needed. Afterward, choose the desired file type for transfer and proceed by clicking the “Start” button.
Step 3. Ensure the Connection to Carry Out the Date Transfer Successfully
Now, the software will facilitate the seamless transfer of files from one Android device to another. It is necessary to maintain a stable connection between the devices throughout the process. Upon completion with a notification, your transferred files will be accessible on the new Android device.
Conclusion
In this article, we discussed the methods of how to transfer data from Android to Android with or without a Smart Switch. Wondershare MobileTrans gives a friendly experience with its mobile app and desktop versions for data transfer. Both methods move data between Android devices quickly with a pleasant experience. You can go through the process taught in this article while keeping your important data intact with MobileTrans.
Editor’s Choice
PIT Magic to Create, Analyze, and Edit Samsung PIT Files
Lucas Noah is a tech-savvy writer with a solid academic foundation, holding a Bachelor of Information Technology (BIT) degree. His expertise in the IT field has paved the way for a flourishing writing career, where he currently contributes to the online presence... Read more


