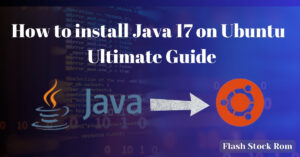How to Flash the BIOS Settings on Windows PCs

How to Flash the BIOS Settings on Windows PCs
The BIOS on your computer is critical to ensuring that your computer starts and runs properly. If you’ve been having trouble starting your computer, you may have heard that you should flash the BIOS. What exactly does it mean to accomplish this? Is it secure?
Here’s all you need to know about this assignment, including whether or not you even need to complete it at all. You may only need to replace your CMOS battery , or you may need to replace a corrupted driver. We can assist you if you need to flash the BIOS. Continue reading for advice on how to get back up and running.
What exactly does it mean to “flash a BIOS”?
Your computer requires instructions to start-up (sometimes known as “booting up”). These instructions are saved in the BIOS or Basic Input/Output System. If your BIOS isn’t up to date, your computer may have trouble completing fundamental duties, such as communicating with your hardware and ensuring the operating system works swiftly and without errors – especially during startup.
If you’re having trouble getting your computer to load up correctly, it might be a BIOS issue. The procedure of upgrading the BIOS is referred to as “flashing the BIOS” by computer experts.
Is flashing BIOS safe?
If you know what you’re doing or rely on automated updates from your PC maker, this can be a quick and straightforward approach to get a malfunctioning PC up and running again. If you are hesitant about manually modifying the BIOS settings or if your problem is due to the BIOS, you should leave the manual update to an expert. There is also a risk to your computer if your computer shuts down or freezes during the BIOS upgrade. An incomplete BIOS upgrade might do more harm than good.
Familiarizing yourself with your BIOS menu and settings is an important first step in learning how to flash BIOS. It should be noted that Mac computers lack a BIOS.
BIOS flashing through an automated update
- Fortunately, most HP laptops will automatically update the BIOS as part of their monthly maintenance. To determine whether your machine requires an update, perform the following steps:
- Open the HP Support Assistant by searching for it.
- Navigate to the My Devices section.
- Locate your machine and choose Updates.
- Select Check for new messages and updates.
- If a BIOS update is required, a checkbox will show next to the BIOS update field. Check it, as well as any additional updates you wish to do, and then choose Download and install.
How to Determine the BIOS Version for Manual Updates
What about machines that aren’t manufactured by HP®? Flashing a BIOS only updates it, thus you should avoid doing so if you already have the most recent version of your BIOS. But how can you know what you’ve got? You may find out what BIOS version you’re using by doing one of the following:
- To launch the run box, press Windows+R, type “msinfo32,” and press Enter. The system information window will open, and the BIOS version/date number will be displayed in the System Summary.
- Type “cmd” into the Windows search box to open a Command Prompt window. When the window opens, type the following: Smbiosbiosversion is applied to wmic bios (The current version will appear)
How to Update a Computer’s BIOS
If your BIOS version isn’t the most recent and you’ve decided that manually flashing the BIOS will solve your problems, there are a few simple steps you can take. These instructions may change somewhat for different machines, depending on the Windows operating system and the computer manufacturer:
- Navigate to the website of your motherboard or computer maker and look for the help page. They should have your BIOS version (as determined by the steps outlined above) listed for you to find supporting information. Get the most recent update or version.
- Navigate to the file. If the file is a ZIP or zipped file, use your Windows ZIP program to extract the contents. Look for the BIOS file in the unzipped file’s contents. It is typically the only file that isn’t a.txt file. Make a note of the location of this specific BIOS file.
- The remaining file or files in the zipped folder are most likely instructions. Examine any files labelled “Read Me” or something like that. They will provide you with additional instructions for changing the BIOS that are particular to your manufacturer.
- The Read Me file should provide instructions on how to save the BIOS file to an external storage device. A thumb drive is a popular option. Before beginning the BIOS flash process, save the BIOS file to an external device.
- Check that your computer is turned on and connected in, or that your laptop is completely charged and turned on. Reboot your computer.
- Enter the BIOS screen immediately after resuming by hitting the key given by the manufacturer’s instructions for a BIOS update. This could be F2, Delete, F8, Esc, or another key combination.
- Once on the BIOS panel, depending on the brand of your computer, begin the upgrade procedure. For many, you’ll go to the Boot tab and make sure your USB thumb drive is listed as an option. Before clicking Start, enable any “Flash” settings in the menu. When you enter the BIOS Boot Menu, some computers will recognize the flash drive and prompt you to update automatically. Complete the process by following the steps.
- The BIOS flash can take a few minutes to several hours. Your machine will restart once the BIOS upgrade is complete. It is critical not to disturb the computer’s power supply. Any disruption can corrupt the BIOS and render your machine unusable.
Is it necessary to flash my BIOS?
If flashing your BIOS didn’t cure your problems, it’s quite probable that the problem was never with the BIOS in the first place. Fortunately, most computers are programmed to conduct critical functions automatically, including BIOS upgrades. By enabling automatic software updates from Windows and your PC manufacturer, you increase your chances of being protected and avoid the need to manually flash the BIOS in the near future.